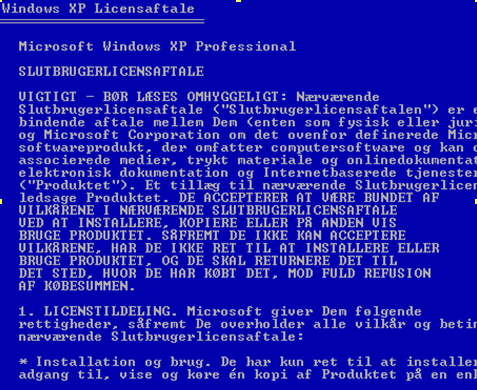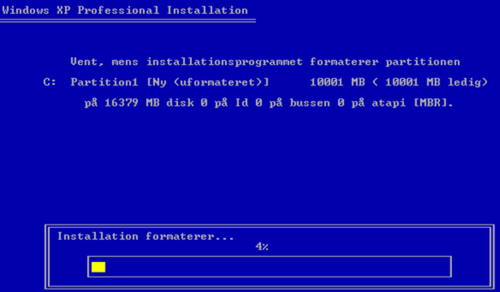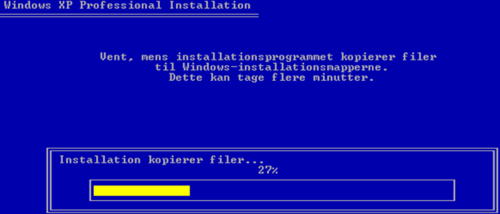Windows XP pro opgaver, her på dansk
Installation
Installeres bedst ved at genstarte PC’en med XP-CD-Rom’en i CD-drevet. (Sørg for at BIOS’s boot order er konfigureret, så PC’en booter på CD’en før harddisken). Tryk en tast for at vælge CD’en som boot enhed, når skærmen giver besked om det.
Som det første indlæses filer fra CD’en:
Vi skal lave en helt ren installation, så tast Enter!
Acceptér licensaftale med F8!
I dette tilfælde er der i forvejen en installation af XP – tast Esc-knappen for ikke at reparere den eksisterende (hvis der ikke i forvejen er en XP installeret fremkommer dette vindue ikke).
Markér som vist den eksisterende C-partition og tast L for at slette den – vi starter helt forfra
Tast Enter for at bekræfte!
Bekræft endnu en gang!
Tast O for at oprette en partition!
Skriv 10.000 som vist og tast Enter
Tast Enter for at vælge at installere XP på den oprettede partition.
Acceptér brugen af NTFS-filsystemet - Tast blot Enter
Lad det køre!
Herefter kopieres filer til den ny-formaterede harddisk! Herefter en genstart – efter den hopper installationsprogrammet direkte ind i en Wizard, der fører dig igennem resten af processen.
Under processen popper der nogle vinduer op, der kræver svar på nogle spørgsmål – dem tager vi efterhånden:
Vælg som vist:
Check, at der står dansk
Vælg som vist: Markér Engelsk (USA) og klik Fjern – en popup fortæller, at det kan ikke lade sig gøre, fordi den er i brug. Klik blot OK – marker igen og klik Fjern. Check at der står dansk. Klik Næste: Skriv som vist og klik Næste:
Skriv produktnøglen – vises på tavlen
Brug dit fornavn som computernavn (hvis to kursister har samme fornavn sæt et tal efter eller noget andet)
Skriv admin som administratorpassword.
Check, at der er valgt GMT +01:00 København…. Og klik Næste Vælg som vist og klik Næste.
Installationen fortsætter et godt stykke tid og slutter med en genstart.
Klik blot Næste
Vent!
Vælg som vist og tast Enter:
Vælg Nej… klik Næste
Skriv dit fornavn – der skal oprettes en ekstra bruger, og han bliver pr. default administrator.
Senere kan vi slette denne bruger.
Og endelig færdig!!!!!
Når installationen er færdig og XP’en er op at køre, er det næste trin at checke hardwaren – er der nogle drivere, der mangler?:
Åben Egenskaber for Denne Computer: Vælg Hardware-fanebladet og knappen Enhedshåndtering: Hvis der herinde er nogle gule ikoner med spørgsmålstegn, mangler der drivere – vi klarer det i samarbejde – se dog opgave 24
Checke hardware
Checkning af hardware foregår i Enhedshåndtering:
Højreklik på My computer og vælg Properties. Vælg som vist: Her er der vist et gult ?. Det viser at den enhed har et driver problem – typisk er enhedens driver ukendt for XP. Check din XP læg mærke til om netkortet og/eller grafikkortet har sådanne gule ? – disse drivere skal installeres.
Brug Internettet, læreren og evt. andre værktøjer, så som PC Wizard: http://www.pcworld.dk/download/66/1445
Kopier i386 til C-drev i seperat mappe
Kopiér i386 mappen og support-mappen fra Server CD til en nyoprettet mappe på C-drevet :
Installere Service Pack
Installer SP Download den nyeste service pack til XP (eller få den udleveret af læreren) og gennemfør installationen ved at dobbeltklikke på den downloadede *.exe-fil.
Slipstreaming af i386 mappe
Slipstreaming af den kopierede i386 mappe. Placér den pågældende Servicepack exe-fil eller hotfix i en mappe. Stien til denne mappe kaldes ”Sti1”, f.eks. c:\sp. I386-mappen fra server-CD skal nu opdateres med den nyeste SP. Denne i386 er placeret i en mappe – stien hertil kaldes ”sti2”, f.eks c:\2k3 Fra kommandoprompt, skriv denne kommando: ”sti1”\SP?.exe /integrate:”sti2” Læg mærke til at i386-mappen IKKE skal medtages i kommandoen. Denne kommando integrerer en servicepack eller hotfix i en eksisterende i386-mappe.
Microsoft Management Consol
Microsoft Management Consol - mmc Åben Microsoft Management consol:
Tilføj en snap-in – vælg computeradministration:
Klik Tilføj:
Klik Tilføj, Udfør, Luk og OK. Fold ud et par niveauer:
Højreklik på to værktøjer, og vælg Nyt vindue her:
Klik som vist:
Vinduet med ”Rod for konsol” lukkes, således at der kun er to vinduer åbne.
Gem denne konsol 4 gange i 4 forskellige konsoltilstande, skift konsoltilstand mellem hver gang – vælges via "Filer" og "Indstillinger":
Konsoltilstand Filnavn Forfattertilstand Forfatter.msc Brugertilstand – fuld adgang Fuld.msc Brugertilstand – begrænset adgang, flere vinduer Flere.msc Brugertilstand – begrænset adgang, enkelt vindue Enkelt.msc
Åben disse 4 gemte konsoller efter tur, ved at dobbeltklikke på filnavnet i Stifinder Hvilke funktionaliteter har du adgang til:
Forfatter Brugertilstand Fuld Flere Enkelt Tilføje fjerne snap-ins Åbne ekstra vinduer Lukke de vinduer, der er åbne fra starten Lukke vinduer du selv åbner Anvende værktøjerne i det aktive vindue Se flere vinduer end det aktive Genåbne Det første vindue ved at vælge menu-punktet Window – New Window
Oprette brugere og grupper
Oprette brugere og grupper lokalt XP’s specielle faciliteter Der kan oprettes bruger-konti to steder: Via Kontrol Panel – Brugerkonti (User Accounts):
To typer: Computer administrator (medlem af Administratorer) og Begrænset (Limited) (kun medlem af Brugere (Users)). Der skal oprettes en brugerkonto med administrativ adgang, før der kan oprettes en Limited bruger, selvom der er oprettet en ”almindelig” bruger i Computer Management. Er i høj grad wizard-styret. Welcome Screen: Den oprindelige Administrator er kun synlig hvis der ikke er oprettet andre brugere. Welcome screen slåes fra via Skift måden, hvorpå brugere logger på (Change the way Users log on). Kan suppleres med Brug hurtig brugskift (Fast User switching). Welcome Screen og Fast User switching er slået fra, hvis PC bliver medlem af et domæne, og dialogboksene bliver mere win2k-agtige. Via Kontrol Panel – Administration – computeradministration:
Her er der frit spil for alle pilfingre. Brugerkonti oprettes ved, i mappen Brugere, at højreklikke i det højre vindue:
Dette billede viser 3 brugerkonti, der er disablede, 3 konti (heraf 2 disablede), som styresystemet bruger til forskellige formål (ASPNET, Hjælpeassistent, Support_3…). Pil ikke ved dem. Grupper: Oprettes på tilsvarende måde. De indbyggede grupper i XP er:
Hvoraf de mest relevante er • Administratorer: har den fulde administrative magt. • Brugere: har ret begrænset administrativ magt • Brugere af Fjernskrivebord: har ret til at forbinde til XP’en fra en anden PC via Fjernskrivebord. • Superbrugere: Visse administrative rettigheder – miniadministratorer.
Leg lidt med disse muligheder: Opret 2 brugerkonti. Gør den ene til medlem af administrator og den anden til medlem af Users. Log på med dem - forsøg derefter at oprette flere brugerkonti, eller foretage andre handlinger, der kræver administrative rettigheder. Lokale brugerprofiler: Log på med en lokal bruger. I Documents and Settings i Stifinder åbnes mappen med brugerens navn. Vælg Tools\Folder Options og fanebladet View. Sæt en flueklat i Vis skjulte filer og mapper (Show hidden files and folders) og fjern flueben fra Skjul beskyttede operativsystemfiler (Hide protected operating system files). Check mapperne igennem. Find især Skrivebord mappen. Den indeholder de genveje, som brugeren har på sit skrivebord. Du vil opleve, at Skriveborden desuden indeholder andre genveje – nemlig de genveje, der er placeret i skrivebords-mappen under All Users. Placér en genvej til Calc.exe i skrivebords-mappen for den bruger, der for øjeblikket er logget på, og en genvej til notepad.exe i skrivebordsmappen for All Users.
Check først hvilke(n) af disse genvej(e), der bliver vist på skrivebordet for den nuværende bruger. Log derefter på med en anden bruger og check igen. Overvej Hvorfor! Kommandoen ”Control Userpasswords2”: I Start – Kør skrives følgende kommando og tryk Enter:
Du får følgende dialogboks:
Her kan der oprettes brugerkonti og ændres password. Desuden kan du beslutte, at brugere ikke skal trykke Vtrl-Alt-Del for at logge på og derefter bestemme, hvilken bruger der pr. default skal logges på: Fjern fluebenet fra ”Brugere skal angive…..” og klik Anvend. Følgende skærmbillede vises:
Skriv brugernavn og password for den brugerkonto, der skal logge på pr. default. Genstart PC’en
Netværksguide
Netværksguiden og simpel fildeling XP kan pr. default ikke fungere som fil- eller printserver, så længe den ikke er medlem af et domæne – fil- og print deling er ganske enkelt slået fra. Når XP bliver medlem af et domæne bliver fil- og printdeling slået til, men det kan også lade sig gøre at slå det til mens XP er medlem af en arbejdsgruppe (workgroup).
Her er mulighederne uden yderligere handlinger:
Filer der skal deles med andre LOKALE brugerkonti skal flyttes til Delte mapper Køre netværksguiden se side 19. Desuden kan Simpel fildeling slåes fra, se side 20.
Efter at netværksguiden er kørt ser det sådan ud!
Her er det muligt at dele mappen på netværket, men ikke at skrue synderligt meget på tilladelser
Efter at simpel fildeling er slået fra, er der et fanebladet mere:
Delingsfanebladet indeholder nu mulighed for at indstille tilladelser på specifikke grupper via Tilladelser-knappen” Sikkerhedsfanebladet giver mulighed for at finindstille sikkerhedsniveauet (NTFS tilladelser), både for netværksbrugere og for brugere, der er logget på lokalt.
Køre netværksguiden: Kan køres fra Delingsfanebladet med simpel fildeling slået til (som vist i første billede:
Klik på linket, klik Næste: Har vi gennemført – klik Næste: Skriv evt. en beskrivelse af computeren – klik Næste Omdøb arbejdsgruppen(workgroup) - klik Næste: Et resume – klik Næste Ændringerne gennemføres Vælg den sidste – de øvrige er kun nødvendig hvis guiden skal køres på nøjagtig samme måde på andre PC'er – klik Næste og Udfør. Genstart PC’en
Slå simpel fildeling fra:
I Stifinder/Denne computer vælg Funktioner og mappeindstillinger. Vælg Vis fanebladet og fjern fluebenet fra ”Brug Enkel fildeling” – Klik OK.
Standard NTFS mappe-tilladelser
Standard NTFS mappe-tilladelser og byggesten På en XP i workgroup forudsætter denne opgaver at Guiden netværksinstallation er kørt (kontrol panel)
Og at Simpel fildeling er slået fra: Åben Stifinder, vælg Funktioner – mappeindstillinger – Vis fanebladet. Sæt flueben som vist:
Og klik OK hele vejen ud.
NTFS-tilladelser basalt set: Log på som administrator. Opret en tom mappe. Hent calc.exe fra c:\windows\system32 og placer den i mappen. Opret en tekstfil i mappen.
Højreklik på mappen og vælge Egenskaber (Properties) og fanebladet Sikkerhed (Security):
Klik på knapper Avanceret:
Fjern arvfluebenet som vist, og Vælg kopier i den næste dialogboks. Fjern alle konti fra tilladelseslisten, undtagen administrator der skal have Fuld kontrol. Klik OK hele vejen ud. Opret følgende brugerkonti og tildel dem de viste NTFS-Tilladelser til mappen via Egenskaber på mappen og sikkerheds-fanebladet: Bruger Tilladelser Fuld Fuld kontrol (Full control) Slet Redigering (Modify) Koer Læsning og kørsel (Read & execute) Laes Læsning (Read) Se Visning af mappeindhold (List folder contents) Skriv Læsning + Skrivning (Write) Klik på Avanceret-knappen.
Vælg Fanebladet Gældende tilladelser:
Tilføj brugerne efter tur, og udfyld skemaet neden under. Fuld Slet Koer Se Laes Skriv Gennemgang af mappe / Kørsel af fil Traverse folder/execute file Visning af mappeindhold / Læsning af data List folder/read data Læsning af egenskaber Read attributes Læsning af udvidede egenskaber Read extended attributes Oprettelse af filer / Skrivning af data Create files/Write data Oprettelse af mapper / Tilføjelse af data Create folders/append data Skrivning af egenskaber Write attributes Skrivning af udvidede egenskaber Write extended attributes Sletning af filer og undermapper Delete subfolders and files Sletning Delete Læsning af tilladelser Read permissions Ændring af tilladelser Change permissions Tage ejerskab Take ownership
Denne mappe, undermapper og filer This folder, subfolders and files Denne mappe og undermapper This folder and subfolders Log på med brugerne og check om de kan det du forventer. NTFS med grupper Opret to lokale grupper: GruppeA og gruppeB. Opret tre brugere: brugerA (bliver medlem af gruppeA) og brugerB (medlem af gruppeB), og bruger AB (medlem af begge grupper. Opret to mapper på en NTFS partition og kald dem hhv mappeA, mappeB og mappeC. Tilføj Opret et par tekstfiler i hver mappe.
Tildel følgende NTFS tilladelser til mapperne: Højreklik, og vælg egenskaber, Vælg derefter sikkerheds-fanebladet og fjern fluebenet nederst i dialogboksen for at undgå arv, vælg Fjern. Tilføj gruppe A og B, samt brugeren administrator. Tildel dem følgende tilladelser: GruppeA GruppeB Administrator MappeA Læsning og kørsel Skrivning Fuld kontrol MappeB Visning af mappeindhold Læsning Fuld kontrol MappeC Læsning og kørsel + Skrivning Redigering Fuld kontrol
Check med værktøjet Gældende tilladelser fra før hvilke byggesten, der er blevet tildelt brugerne: Mappe A: BrugerA BrugerB BrugerAB Gennemgang af mappe / Kørsel af fil Visning af mappeindhold / Læsning af data Læsning af egenskaber Læsning af udvidede egenskaber Oprettelse af filer / Skrivning af data Oprettelse af mapper / Tilføjelse af data Skrivning af egenskaber Skrivning af udvidede egenskaber Sletning af filer og undermapper Sletning Læsning af tilladelser Ændring af tilladelser Tage ejerskab
Denne mappe, undermapper og filer Denne mappe og undermapper
Mappe B BrugerA BrugerB BrugerAB Gennemgang af mappe / Kørsel af fil Visning af mappeindhold / Læsning af data Læsning af egenskaber Læsning af udvidede egenskaber Oprettelse af filer / Skrivning af data Oprettelse af mapper / Tilføjelse af data Skrivning af egenskaber Skrivning af udvidede egenskaber Sletning af filer og undermapper Sletning Læsning af tilladelser Ændring af tilladelser Tage ejerskab
Denne mappe, undermapper og filer Denne mappe og undermapper
Mappe C BrugerA BrugerB BrugerAB Gennemgang af mappe / Kørsel af fil Visning af mappeindhold / Læsning af data Læsning af egenskaber Læsning af udvidede egenskaber Oprettelse af filer / Skrivning af data Oprettelse af mapper / Tilføjelse af data Skrivning af egenskaber Skrivning af udvidede egenskaber Sletning af filer og undermapper Sletning Læsning af tilladelser Ændring af tilladelser Tage ejerskab
Denne mappe, undermapper og filer Denne mappe og undermapper Log på med brugerne og check efter.
Kombination af share- og NTFS-tilladelser Del de tre mapper fra før med samme sharenavn. ’Tildel følgende Delingstilladelser GruppeA GruppeB MappeA Læsning Læsning MappeB Redigering Redigering Log på med brugerA, brugerB og brugerAB efter tur, og forbind til de to delte mapper vha.: Start – kør: \\”computernavn”\mappeA \\”computernavn”\mappeB Udfyld skemaet forneden: BrugerA BrugerB BrugerAB MappeA Se mappeindhold Åbne en fil Oprette en fil Slette en fil Se mappeindhold Åbne en fil Oprette en fil Slette en fil Se mappeindhold Åbne en fil Oprette en fil Slette en fil MappeB Se mappeindhold Åbne en fil Oprette en fil Slette en fil Se mappeindhold Åbne en fil Oprette en fil Slette en fil Se mappeindhold Åbne en fil Oprette en fil Slette en fil
IP-konfiguration
IP-konfiguration Opgaven forudsætter, at der er en DHCP-service på netværket – et ADSL modem vil typisk fungere fint som sådan.
I en DOS prompt (Alle programmer – Tilbehør) skriv: IPCONFIG
for at checke den nuværende IP-konfiguration.
Resultatet vil ligne følgende:
Stadig i DOS-prompten:
Ping PC’ens egen IP-adresse Ping PC’ens Standardgateway Ping en internet-adresse
Fornyelse af IP-adresse og medfølgende oplysninger:
I kontrol panel (skift til klassisk visning) åben Netværksforbindelser: Højreklik på LAN forbindelsen og vælg Reparér:
PC’ens IP-oplysninger kan også stilles manuelt. I Kontrol Panel – Netværksforbindelser (Network connections), åbnes Egenskaber for LAN-forbindelsen:
Herefter åbnes Egenskaber for TCP/IP protokollen:
Her vil flueklatterne stå ved ”Hent automatisk……”, hvis PC’en er DHCP klient. Nu ønsker vi at indtaste IP-adressen manuelt. Så klatterne sættes som vist:
Og der indtastes den ønskede IP-adresse, tilhørende subnetmaske fremkommer automatisk (men kan ændres), standardgateway (default gateway) og foretrukken DNS-server. Hvis der tastes på Avanceret-knappen åbnes de avancerede IP-indstillinger:
Her er det sjældent nødvendigt at pille – men muligheden er der, og vi gør i netværk grundlæggende.
Arbejde i en Workgroup
Arbejde i en workgroup Denne opgave bliver nødt til at blive delvist improviseret. Den forudsætter, at der er oprettet nogle bruger-konti lokalt på hver PC – se opgave 3. Slå jer sammen to og to. Log på med en af disse non-administrator konti, og forsøg at forbinde til makkerens PC:
Vælg Start – Kør: Skriv makkerens IP-adresse – det vil være en anden end den viste tilfældige IP-adresse – og tast Enter.
Hvis ikke det lykkes prøv at pinge den pågældende IP:
Åben en kommandoprompt (Alle programmer – Tilbehør) Skriv som vist og tast Enter – kommer der svar prøv igen at forbinde til den
Hvis ikke der kommer svar kontakt systemadministratoren – det er dig selv: Check kabling – hvis det er i orden og du stadig ikke kan pinge – tilkald din chef – det er mig.
Når der er hul igennem bliver du bedt om at indtaste et brugernavn og password for en bruger oprettet på den PC, du forbinder til: Når du så er kommet igennem, skulle det gerne ligne følgende – en liste over delte mapper på PC’en.
Oprette netværksdrev: Et netværksdrev er en fast forbindelse med en delt mappe på en anden PC. Det kan oprettes på 3 måder:
Metode 1:
Forbind som før, højreklik på en delt mappe og vælg som vist
Vælg ”Andet brugernavn”: Log på med en lokal brugerkonto. Metode 2:
I Stifinder, vælg Funktioner og Opret forbindelse til et netværksdrev:
Vælg drev-bogstav, skriv netværksstien til den delte mappe i formatet:
\\pc-navn\delt mappe-navn \\IP-adresse\delt mappe-navn Vælg andet brugernavn og fortsæt som før. Metode 3: Fra kommandoprompt:
Hvis brugeroplysninger i /user udelades bliver man spurgt om logon ved oprettelse af drevet. Hvis blot password udelades bliver man bedt om at indtaste det ved oprettelsen.
Printeropsætning
Printeropsætning og håndtering XP som klient til printserver Kan gennemføres på 2 måder:
Den simple:
Forbind til den PC, der er printserver, og få listen over delte mapper og printere. Højreklik på den delte printer og vælg opret forbindelse.
Den knap så simple:
Åben Printere og faxenheder:
Vælg tilføj en printer og klik Næste: Vælg som vist og klik Næste: Skriv som vist pc-navnet eller IP’en på den pc, der har printeren, og denne printers delingsnavn – Klik Næste og Udfør.
Resultatet:
Printerens indstillingsmuligheder: Åben derefter Egenskaber (og check den viste højrekliksmenu igennem) på printeren:
Her er der 6 faneblade – Generelt er ikke så interessant, men de andre er:
Deling:
Indeholder Delings-navn. Under ”yderligere drivere” kan printserveren udvide sit udbud af printdrivere til f.eks. win9x:
Idet klienter downloader driveren fra serveren. Er kun relevant hvis XP’en også er server for den pågældende printer
Porte:
Her håndteres porte – ikke kun for printeren men for printserveren som helhed. Portrediregering: Hvis en fysisk printer fejler, vil man kunne rediregere dens printjobs til en anden printer,forbundet til en anden port, ved blot at vælge denne printers port – forudsætningen er, at denne printer kan styres af den samme driver.
Advanced:
Printerprioritering: flere printerikoner kan printe til den samme fysiske printer, men med forskellige prioriteter. ”Startudskrivning, når første side er sat i kø”: når første side af et dokument er klar - print: ”Start start udskrivning når sidste side er sat i kø”: Print først når sidste side er klar. ”Udskriv direkte til Printeren”: print uden om køen – anbefales ikke.
Sikkerhed:
Printerrettigheder, ret til at håndtere dokumenter og printere.
Enhedsindstillinger:
Diverse tekniske indstillinger – varierer fra printerdriver til printerdriver.
XP som printserver Vi improviserer en opgave, hvor XP sættes til at printe til en printer, der sidder på netværket med siden egen IP-adresse.
Automatisk opdatering
Servicepacks og hotfixes Automatisk opdatering med Hotfixes: I Kontrol Panel – system vælges fanebladet Automatic Update. Check indstillingsmulighederne. Microsoft Baseline Security Analyzer Installér Microsoft baseline Security Analyzer. hentes på www.microsoft.com/technet/security/tools/mbsa2/default.mspx: Kør programmet og se på dets muligheder. Programmet kan også køres på windows 2000/2003. Service packs Hent i 386-mappen til XP med SP1 og placér den i en mappe på C-drevet. Hent desuden sp2*.exe filen og placer den i en anden mappe på C-drevet. Udpakning af service pack filen foregår med: Xpspxxxxx.exe /x, herefter bliver bedt om en sti hvor i386 mappen skal placeres, f.eks.:
I SP’ens pakkens i386-mappe er der en update mappe, der indeholder en program: update.exe. Hvis dette program køres med en /? Fås følgende skærmbillede:
Èn af de vigtigste er /integrate. Den bruges til slipstreaming: Opdatering af en I386 mappe med en uopdateret version af XP. Vi gennemfører en slipstreaming i opgave 23.
Hvis SP*.exe filen køres direkte (dobbeltklik på den) vil den automatisk ekstraheres OG update.exe vil starte og gå i gang med at opdatere det lokale OS. Dvs. Service packen installeres – gennemfør det.
Efter dobbeltklik klik Næste: Accepter licensaftale – klik Næste Klik Næste og lad processen køre: Afslut med en genstart.
Efter genstart:
Sikkerhedscenteret
Sikkerhedscentret Efter yderligere opstart åbner Sikkerhedscentret automatisk:
Vi løser problemet med manglende virusbeskyttelse i opgave 12. Luk Sikkerhedscentret Åben indstillinger for automatisk opdatering i Kontrol panel:
.
Skru ned for automatisk opdatering som vist: Se effekten i Sikkerhedscentret - kan åbnes igen i Kontrol Panel:
.
Behold niveauet for automatisk opdatering hvor det er nu.
Firewall
Vælg Firewall I Kontrol panel:
Den simple håndtering – det er sjældent nødvendigt at gå videre. Avanceret håndtering.
Dette faneblad og dele af det næste er svært at forstå før I har haft om netværk.
Mere avanceret håndtering.
Øverst vælges hvilke forbindelser firewall skal være slået til for. Sikkerhedslogføring er en måde at detektere forsøg på indtrængen – men at læse en logfil er lidt langhåret. I ICMP håndteres computerens ret til at besvare ping-opkald – den prøver vi lige om lidt. Under standardinstillinger gendannes disse, efter at du har pillet.
Gå sammen to og to: Ping den ene pc – der kommer svar. Prøv derefter at forbinde til makkerens PC via Start – Kør og \\IP-adresse:
Åben indstillinger for ICMP Der kom svar på Ping, fordi det viste flueben er sat pr. default.
Det flueben kan ikke umiddelbart fjernes, fordi der er sat et andet flueben:
Nemlig fluebenet ved fil- og udskriftsdeling.
Fjern det flueben og tast OK – check om flueben ved ICMP stadig står der. Prøv igen at pinge og forbinde. Sæt de to flueben og prøv igen.
Antivirus
Antivirus – AVG Avg hentes på: Grisoft hjemmeside.
Installer programmet – i gennemgår det sammen. Check Sikkerhedscentret.
Antispyware
Antispyware Ad-Aware – hentes f.eks.: Ad-Aware Windows Defender hentes: Defender Installer begge programmer.
Lokal Sikkerhedspolitik
Lokal sikkerhedspolitik
I kontrol panel åbnes
Dobbeltklik på Lokal Sikkerhedspolitik:
1. Håndtering af regler for passwords 2. Overvågning – venter til server modulet Brugerrettigheder – retten til at foretage administrativt arbejde. Pilleri skal være velbegrundet Sikkerhedsindstillinger – avancerede sikkerhedsindstillinger 3. Håndtering af filkryptering – meget avanceret 4. forhindre visse programmer i at køre 5. Kryptering og IP-filtrering på det lokale net – primært relevant i et domæne. Vi gennemgår nogle af indstillingsmulighederne sammen.
Lokal gruppepolitik
Lokal gruppepolitik Tast Start – kør og skriv mmc:
Tilføj den snap-in, der hedder
Accepter
og klik Udfør og Luk og OK.
A: ComputerIndstillinger for den lokale PC B: brugerindstillinger for enhver bruger, der logger på lokalt. 1. automatinstallation af programmer – kan ikke foretages på en XP. Det styres via domæne-politikker – herom i server-modulet 2. Kommando-filer der skal køres ved opstart/nedluk eller logon/logoff – vi afprøver i Servermodulet 3. For A-delen: Den lokale sikkerhedspolitik – se opgave 14 For B-delen: nogle få specialindstillinger + Internet explorer.vedligeholdelse 4. Er veritabelt hav af indstillingsmuligheder.
Vi afprøver et par udvalgte muligheder.
Partitionering
Partitionering Gennemføres i disk håndtering under computeradministration, åbnes enten:
Eller højreklik på denne computer og vælge administrer
Resultatet:
Højreklik på det ikke allokerede plads og vælg Ny partition…, klik Næste:
Vælg primær partition – klik Næste Vælg en størrelse, og klik Næste: Vælg drevbogstav – klik Næste: Vælg som vist og klik Næste og Udfør:
Jobliste
Jobliste Højreklik på proceslinien:
Og vælg Jobliste:
Der er 5 faneblade:
Hvilke programmer brugere har startet Alle de processer, der kører på PC’en.
F.eks. hvilken bruger – inklusive brugere forbundet fra netværket – der har startet en given proces. Hvor meget CPU-kraft en given process anvender:
Her kan yderligere oplysninger lægges ind.
Øjebliks billede af ressourceforbruget – CPU og hukommelse – samlet set.
Sammenlign:
Med
Hvis den nederste er i nærheden af eller større end den øverste, mangler der RAM – fysisk hukommelse.
Ditto, men for netværksforbindelsen Hvilke brugere, der er logget på, inklusive netværksbrugere.
Tredieparts værktøjer
3-parts værktøjer Process explorer og Autoruns hentes fra sysinternals på Microsoft technet: http://www.microsoft.com/technet/sysinternals/default.mspx Vi prøver dem i fællesskab
Sidefil
Sidefil håndtering Nu vil vi udvide sidefil, så den anvender begge partitioner.
Åben Egenskaber for Denne computer Vælg fanebladet Avanceret og klik på knappen Indstillinger. Vælg igen fanebladet Avanceret og knappen Skift under Virtuel hukommelse: Vælg og udfyld som vist – klik på knappen Definer:
Klik OK hele vejen ud.
Tilpas ydeevnen
Ydeevne tilpasning
Handler blot om dette faneblad - her kan XP’s forbrug af evt. mangelfuld hukommelse skrues ned.
Kommando-linie værktøjer
ping
Ping: Kontakter en udvalgt IP-adresse eller computernavn Typisk brug: Ping 172.15.12.67 Ping www.eucmidt.dk Ping PC-navn <br/>
arp
Arp: Håndtering af ARP-cache: hvilke IP-adresser og deres MAC-adresser som computeren har været i kontakt med. Mest relevant kommando: Arp –a: viser arp-cache Arp –d *: tømmer arp cache Arp –s ”IP-adresse” ”MAC-adresse”: Indskriver statisk entry <br/>
ipconfig
Ipconfig: Håndtering af IP konfiguration Mest relevante kommandoer: Ipconfig: Viser basal IP-konfiguration Ipconfig /all: Viser hele IP-konfiguration Ipconfig /release: frigiver IP-konfiguration for DHCP klienter Ipconfig /renew: genopretter IP-konfiguration for DHCP klienter Ipconfig /displaydns: viser DNS-cachen Ipconfig /flushdns: Tømmer DNS-cachen<br/>
nbtstat
Nbtstat: Viser oplysninger om computerens NetBios protokol Kommandoer: Nbtstat -a PC01 Viser fjerncomputerens navnetabel, når computernavnet angives Nbtstat -A 172.16.45.32 Viser fjerncomputerens navnetabel, når IP-adressen angives. Nbtstat -c Viser den lokale NetBios cache Nbtstat -n Viser lokale NetBIOS-navne. Nbtstat -r Viser navne fortolket af broadcast og via WINS Nbtstat -R Tømmer lokal NetBios cache Nbtstat -S Viser etablerede forbindelser med IP-fjern-adresserne Nbtstat -s Ditto, men konverterer IP-destinationsadresserne til NETBIOS-navne. Nbtstat -RR Opdaterer lokale NetBios navne <br/>
netstat
Netstat: Netværksstatistik: Aktive forbindelser, portnumre mv. Relevante kommandoer: Netstat: Aktive TCP forbindelser Netstat –a: Viser alle aktive og lyttende porte Netstat –b: Viser hvilke eksekverbare programmer, der har oprettet forbindelserne Netstat –e: Ethernet statistik Netstat –n: Næsten som den første, men output viser alle portnumre. Netstat –o: Som forrige, men viser proces-ID, dvs. hvilken proces, der kører kommunikationen – se i Jobliste (task manager) Netstat –v –b: Udvider –b med flere oplysninger. Netstat –r: Viser routertabellen Hostname: Returnerer lokal netbios-navn Kommando: Hostname Tracert: Viser ruten til web-adresse eller IP-adresse Typisk brug: <br/>
tracert
Tracert ”www.iana.com” Alternativt kan IP-adresse indsættes Pathping: Ditto, men lidt anderledes Åben en DOS-prompt: For hver kommando: Skriv kommandoen efterfulgt af ” /?”. Check syntaksen igennem, og prøv forskellige muligheder af. Disse kommandoer kan køre i forlængelse af hinanden. Ved at indskrive kommandoerne i notepad og gemme filen som en *.bat fil.
Åben notepad og skriv f.eks. det viste:
Vælg filer og vælg Gem eller Gem som: Vælge ”Alle filer” og giv den et filnavn efterfulgt af .bat, f.eks. kommando.bat – gem den på skrivebordet.
Dobbeltklik på filen og tast Enter hver gang filen stopper. Find derefter filen output.txt på C-drevet åg åben den i notepad.
Indmelding i Active Directory
Melde XP ind i Active directory Sørg for at PC’ens IP-konfiguration peger på den rigtige DNS-server. Det checkes med Ipconfig /all fra en DOS-prompt (Underviser oplyser om det er korrekt).
Højreklik på Denne computer og vælg Egenskaber: Vælg fanebladet Computernavn og klik på Skift-knappen: Vælg Domæne og skriv domænenavnet (Underviser oplyser det korrekte).
Klik OK hele vejen ud og genstart. Vi tester de basale forskelle på at være medlem af et domæne og at være selvstændig i en Arbejdsgruppe, i fællesskab.
Slipstreaming mellem SP1 og SP2
Slipstreaming Du har i en tidligere opgave kopieret i386-mappen (XP’s uinstallerede systemfiler) fra XP-CD-Rom’en til en mappe på C-drevet. Siden er SP2 blevet installeret – dvs. der nu er uoverensstemmelse mellem installationens SP-niveau (SP2) og den førnævnte mappe (SP1).
Det løses ved at opdatere mappe med de nye systemfiler i SP2 – kaldes slipstreaming.
2 metoder kan anvendes: Udfra den udpakkede udgave Udpakning se opgave 9. Slipstreaming køres med en kommando a.la:
Udfra den ikke-udpakkede *.exe. fil: Slipstreaming køres med en kommando a.la:
Disse kommandoer skal selvfølgelig tilpasses de aktuelle forhold. Individuelle opdateringer kan også slipstreames – det foregår på samme måde som metode 2.
Yderligere opgaver
Andre opgaver: Enhedshåndtering Enhedshåndtering er værktøjet til at håndtere hardware-indstillinger og drivere. I Kontrol Panel – System:
Klik hvor vist: De gule ?-tegn viser, at der er nogle hardware-drivere, der mangler at blive installeret. At det er tilfældet viser, at driverne ikke følger med XP. Driverne følger så forhåbentlig med hardware enheden på CD-Rom, hvis ikke må den downloades - det kan give problemer at finde den rette driver på Internettet. Væg Egenskaber:
På Generelt fanebladet har man muligheden at geninstallere driveren – typisk hvis der er kommet en opdateret udgave. Driver-fanebladet:
Giver især 2 muligheder – de to øverste knapper. Desuden er der et par andre muligheder – se menuen Vis: Pr. default er der valgt Enheder efter type. Prøv at vælge Enheder efter tilslutning:
Fjernskrivebord og fjernsupport
Fjernskrivebord og fjernsupport Denne opgave forudsætter 2 PC’er sat op i netværk.
På Fjern-PC: I Kontrol Panel – system vælges fjernforbindelser (Remote).
Først sættes flueben i Fjernskrivebord og klik Anvend. Nu er det muligt for administratorkontoen på Fjern-pc, at forbinde til den fra en anden PC. Hvis flere fra PC’en skal have adgang, vælges under ”Vælg fjernbrugere”. På Klient-pc vælges:
Klik først indstillinger:
Klik ”Opret forbindelse”. Fjern support På Fjern-PC: Sæt flueben i ”Tillad, at invitationer til Fjernsupport……”. Klik anvend. For at sende en invitation, vælg Hjælp og Support:
Klik som vist:
Der er nu tre muligheder: Sende invitationen som mail via Messenger, eller via Outlook/outlook express, Eller gemme invitation som fil – vælg det sidste:
Accepter blot dette og klik ”Fortsæt”.
Skriv eventuelt en simpel adgangskode og klik ”Gem invitationen” i ”delte dokumenter Netværksguiden skal være kørt):
Forbind til denne delte mappe fra Klient-PC, og kopiér filen ned på Skrivebordet:
Dobbeltklik på den:
Skriv password’et fra før og klik JA: På fjern-PC dukker følgende besked op:
Klik Ja. Følgende vindue bliver vist, hvor der er forskellige muligheder. Blandt andet der chattes under Meddelelse:
På Klient-PC (I det her tilfælde en server 2003, derfor på engelsk) Kan fjern-PC’s skærm ses, og der er to områder med muligheder:
Her kan der chattes, og
Her kan den, der hjælper, overtage kontrollen med den andens PC – tag det roligt, du bliver spurgt om du vil give lov.
Både fjernskrivebord og Fjernsupport kræver, at TCP-port 3389 er åben på alle Firewalls imellem de to computere.
Overførsel af filer og indstillinger guiden
Guiden Overførsel af filer og indstillinger Denne opgave forudsætter, at der er to computere til rådighed, begge med Windows XP. Opgaven går ud på at overføre en brugers indstillinger (dvs. brugerprofil) fra én computer (den gamle) til en nye computer. Så først logges der på med en ny brugerkonto, således at hans brugerprofil bliver dannet. Skift derefter indstillinger for skrivebordet, således at der IKKE bliver vist et billede, men derimod en letgenkendelig farve, Opret brugerkonti på den nye computer med samme navne som på den gamle computer, således at udvalget af brugerkonti er ens på de to computere. På den gamle computer: Åben Guiden Overførsel af filer og indstillinger:
Klik Næste:
Typisk vil man starte med “gammel computer” for at indsamle de indstillinger og filer, der skal overføres til den nye. Klik Næste:
I dette tilfælde vælg: Anden placering.
I dette tilfælde et netværksdrev til en delt mappe på den nye PC. Den kunne også være en mappe lokalt på den gamle PC, hvorefter indholdet blev brændt til en CD-Rom. Eller det kunne være en ekstern USB-harddisk.
I første omgang vælges ”Både filer og indstillinger”. Rul ned i boksen til højre og se hvilke elementer, der overføres. Vælg derefter ”Kun indstillinger”. Rul igen ned og se efter hvad der så bliver valgt. Klik Næste:
Når processen er afsluttet vil der være oprettet en mappe på netværksdrevet:
Med følgende indhold:
På den nye computer køres guiden igen, men nu vælges ”Ny computer”:
Guiden kan også overføre fra en Windows 98/Me. Det gøres ved at bruge guidedisketten eller guiden på XP-CD’en.
Her vælges som vist:
Klik Næste, og vist alle forudsætninger er i orden (alle brugerkonti på plads) gennemføres overførslen.
Recovery Console
Recovery console Installation: Indsæt XP CD-Rom’en. Vælg start – kør. Klik på Gennemse…:
Og find winnt32.exe i i386 mappen – tilføj switch’en /cmdcons:
Klik OK og svar Ja til pop-up-spørgsmålet. Annulér den første dialogboks, hvor der hentes opdateringer fra Microsoft – installationen fortsætter. Lad den køre færdig og klik OK. Genstart PC’en og vælg som vist:
Tryk enter-tasten. Efter en tid vises følgende billede:
Tast det nummer, der står ud for den installation, der skal logges på – her 1 – og tryk enter-tasten. Tast administratorens password og Enter. Windows er nu startet i ren DOS-mode. Skriv Help og Enter: Her er der en række kommandoer, der kan være gode at kende - f.eks.: Fixmbr: Gendanner harddiskens Master boot record - mbr Fixboot: Ditto, men en given partitions boot record. Disable: Indstille opstartsmetoden for services og drivere – en god ting hvis en driver fejler. Listsvc: viser en liste over services og drivere. Prøv at skrive en kommando efterfulgt af /? For at læse mere om den.
Fejlsikret tilstand
Fejlsikret tilstand Start PC’en og tast F8 gentagne gange under opstarten indtil et billede a. la.:
Vælg Fejlsikret tilstand (Safe mode), med pil-tasterne. Tryk på Enter-knappen. Vælg det operativsystem, der skal bootes. XP booter op i en minimaltilstand, der blandt andet er god til fejlfinding. Ofte løses et bootproblem, ved blot at starte i fejlsikret tilstand og derefter genstarte den normalt.
Systemgendannelse
Systemgendannelse Dette værktøj kan anvendes til at genskabe konfigurationen af OS efter at der er opstået en fejl. Programmet opretter automatisk gendannelsespunkter (restore points), f.eks. ved installation af en hotfix. Åben Start – Hjælp og support:
Vælg Systemgendannelse:
Vælg gendan computeren,…., og klik Næste:
De ”fede” datoer er dage hvor der er blevet oprettet mindst ét gendannelsespunkt Check de gendannelsespunkter, der findes: Vælg ét af de nyeste og klik Næste – læs det fremkomne og klik evt. næste. Et gendannelsespunkt kan også oprettes manuelt – se en af de tidligere skærm-dumps – men det er sjældent nødvendigt.