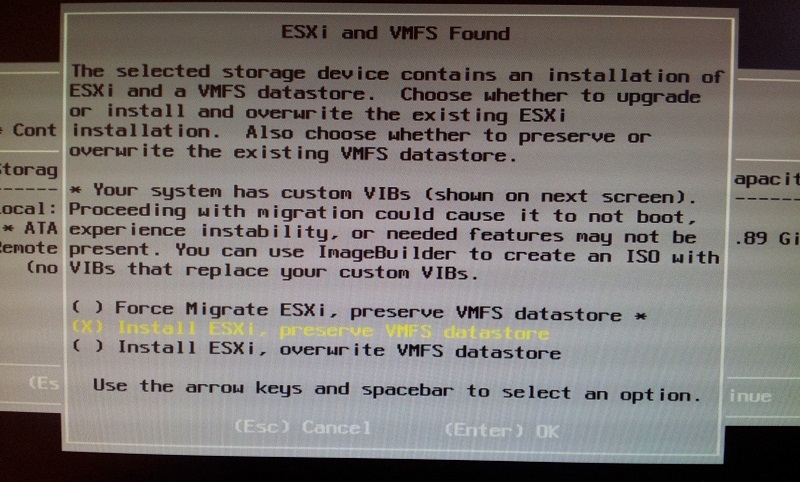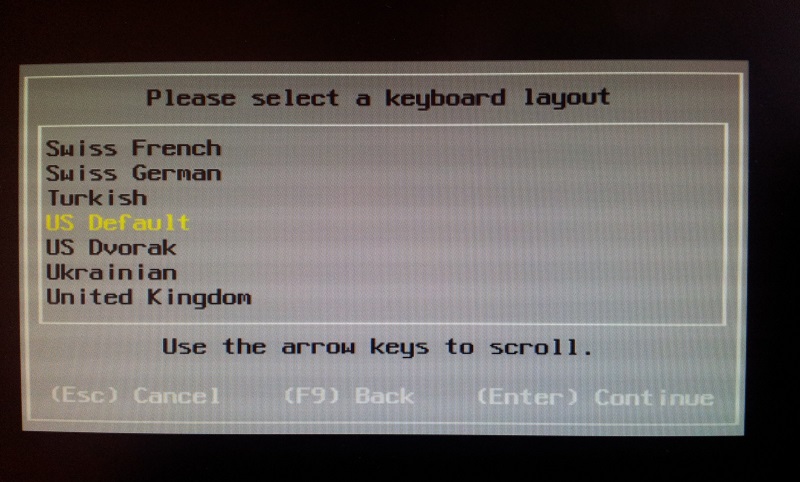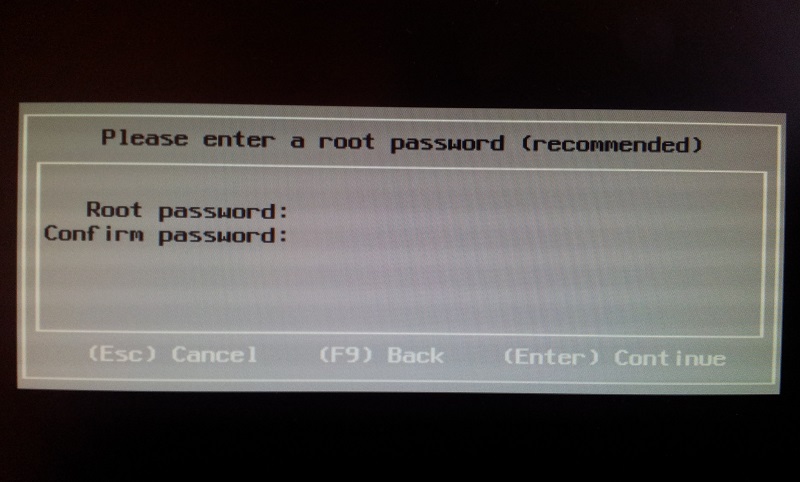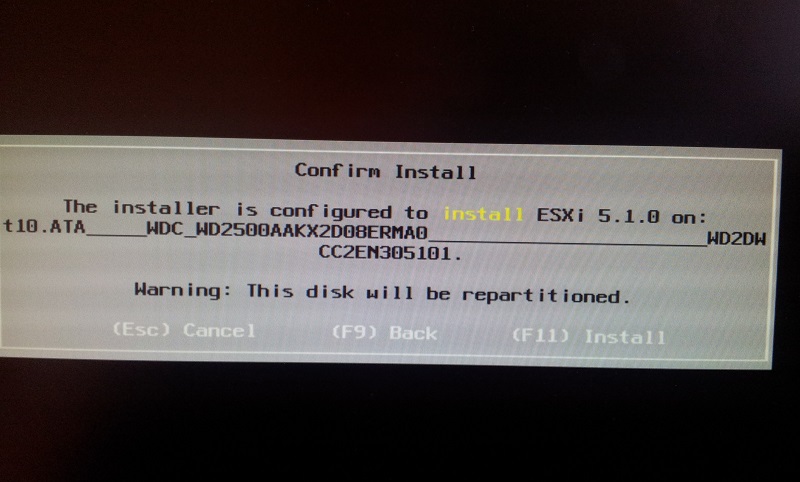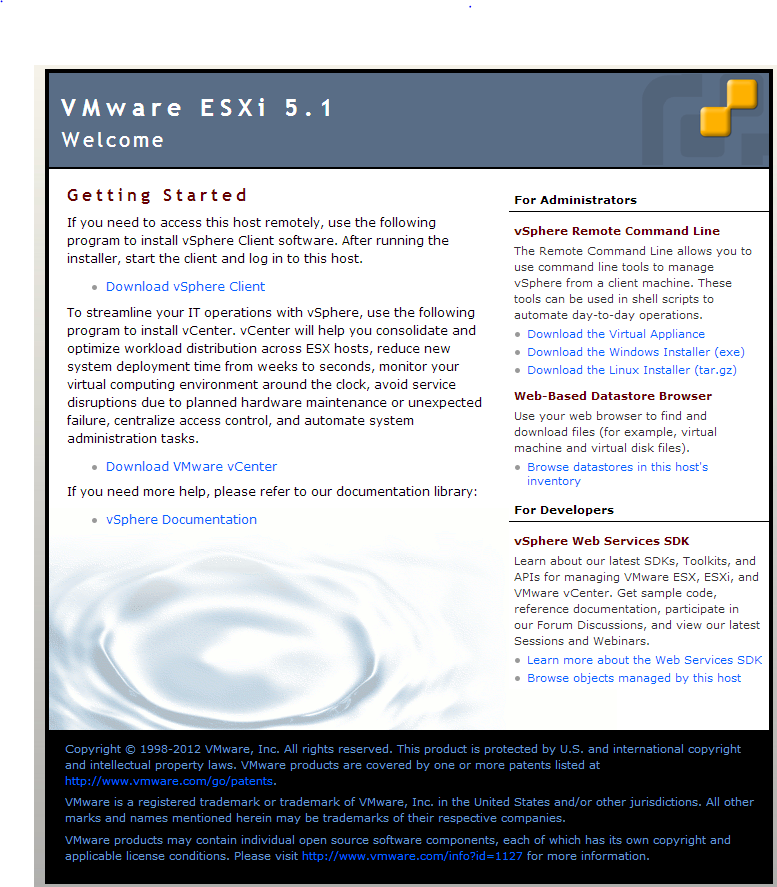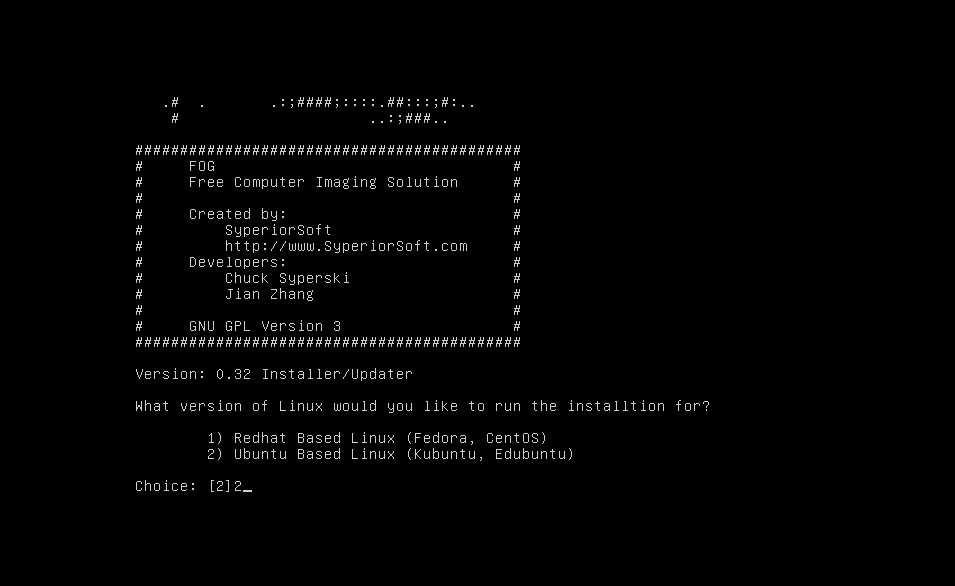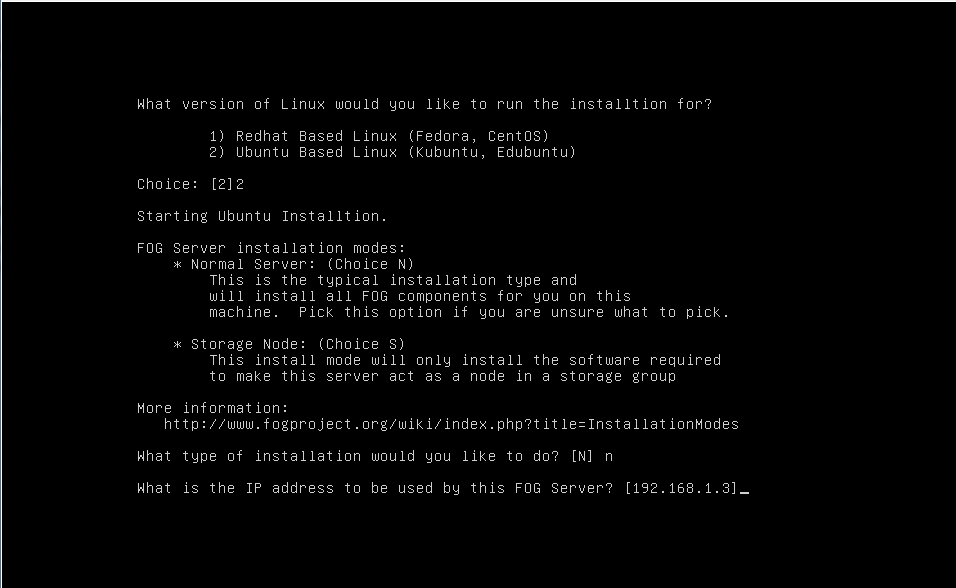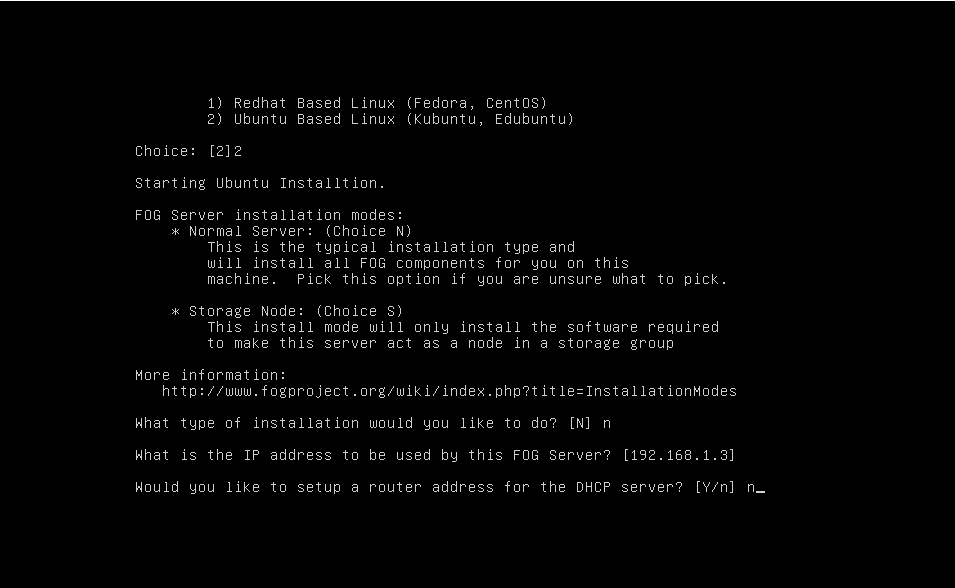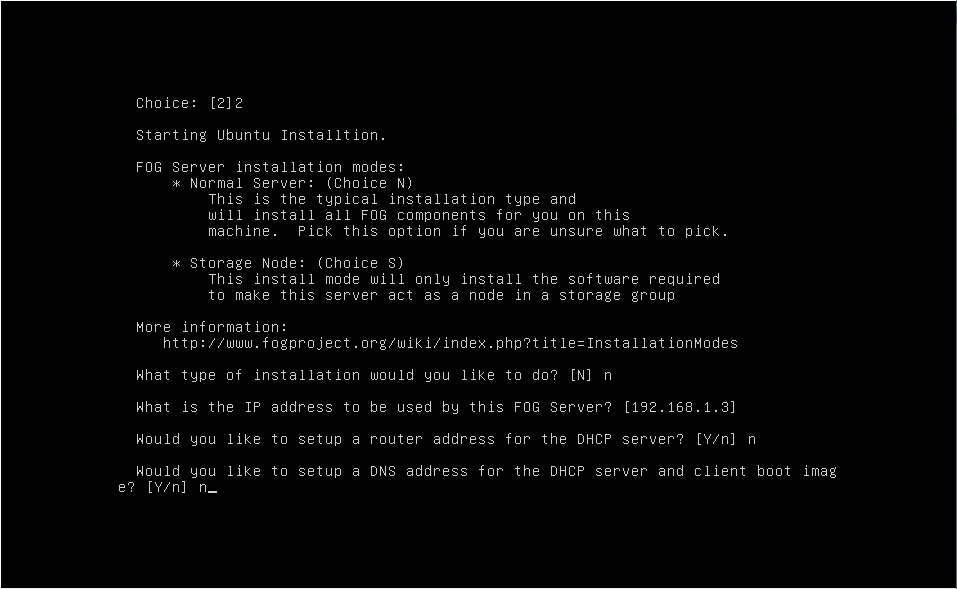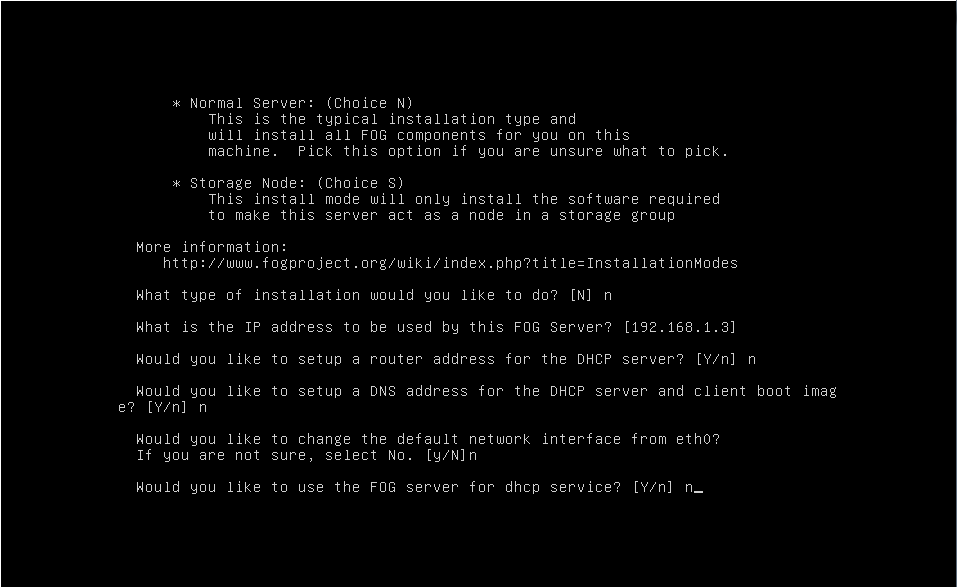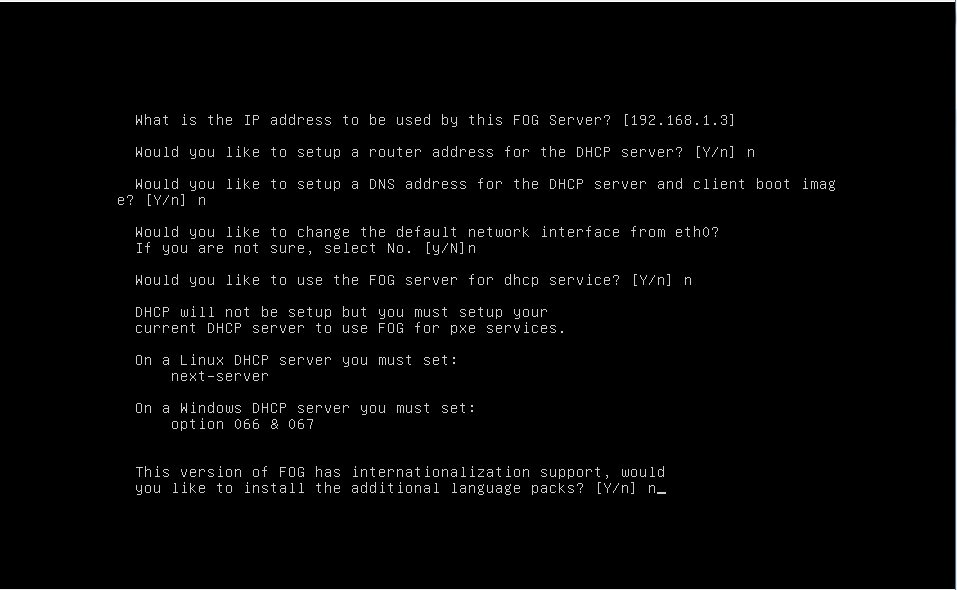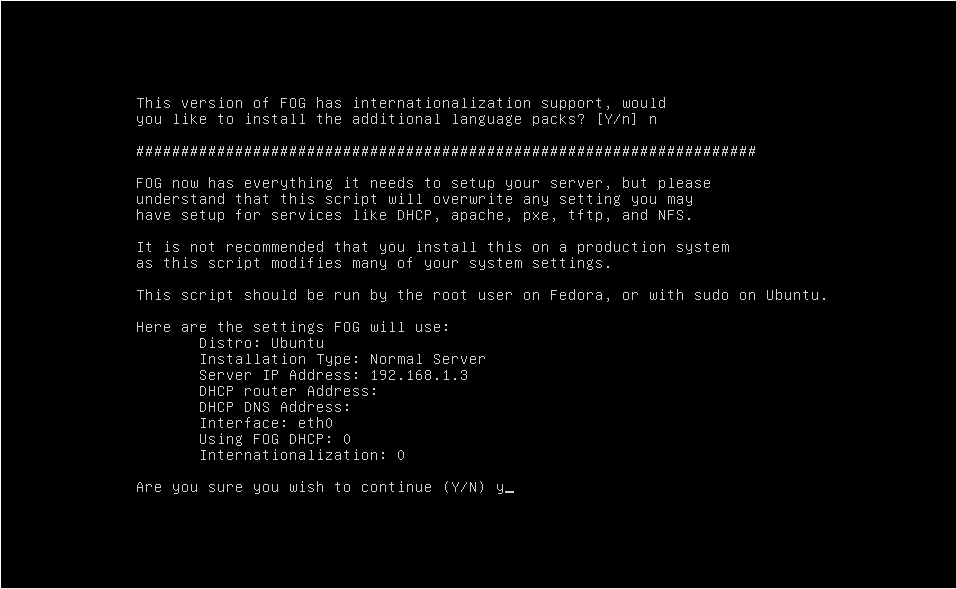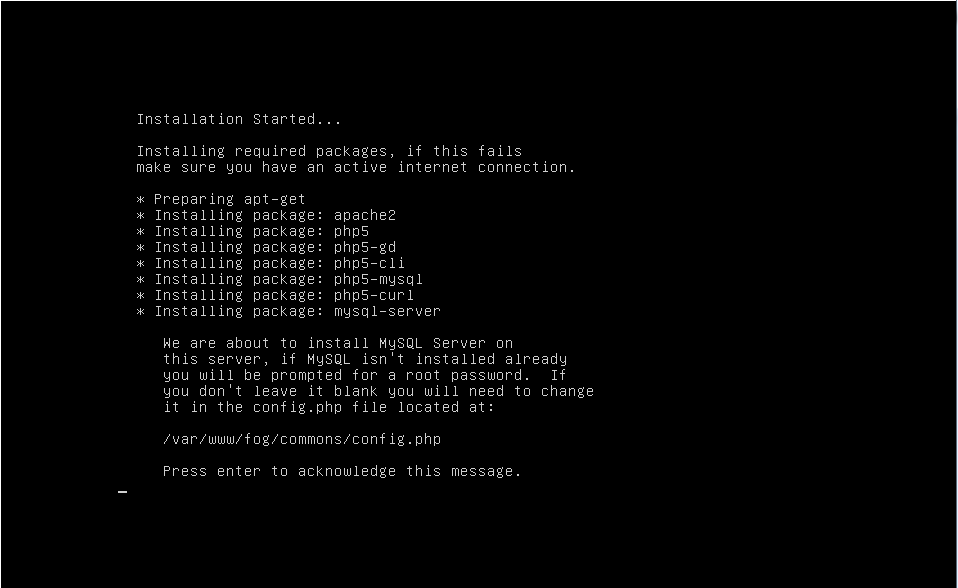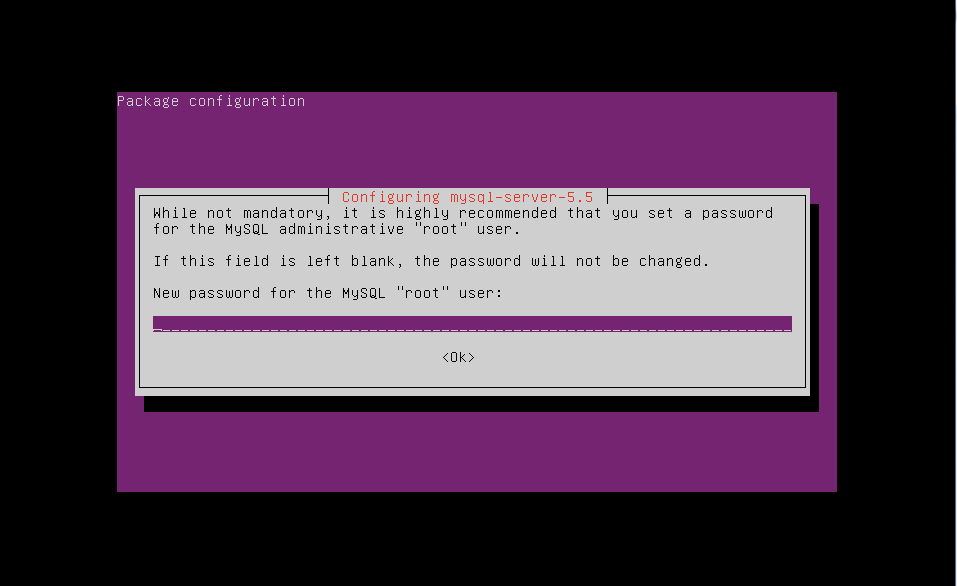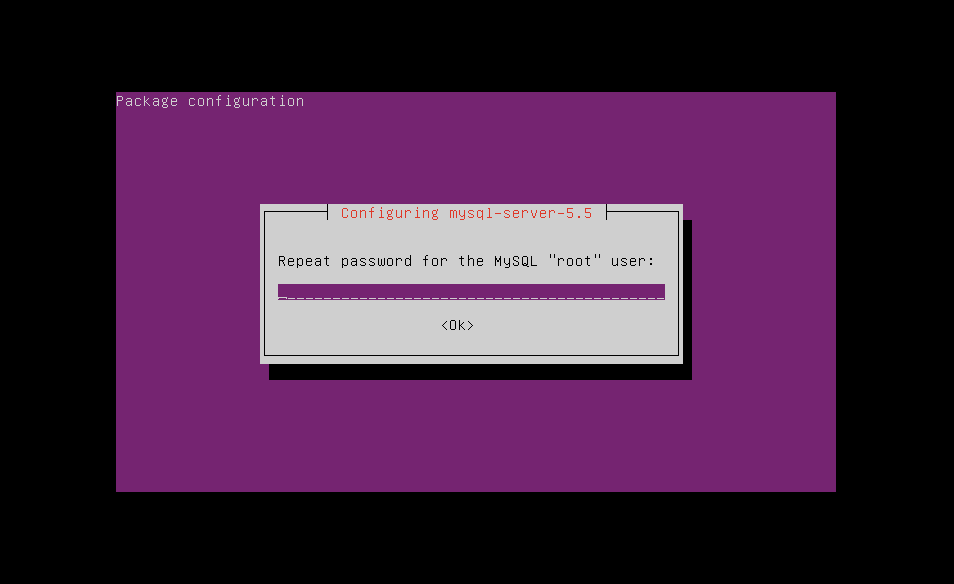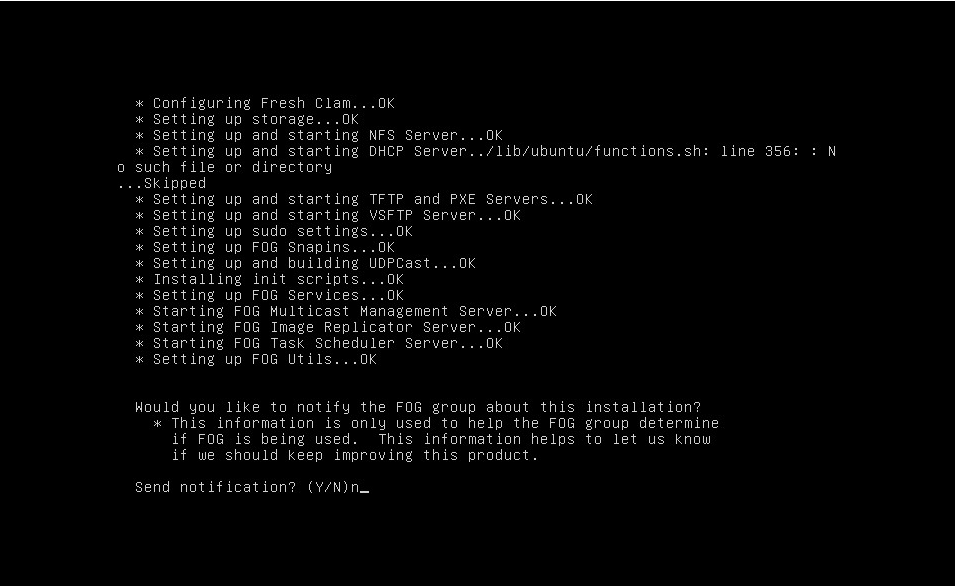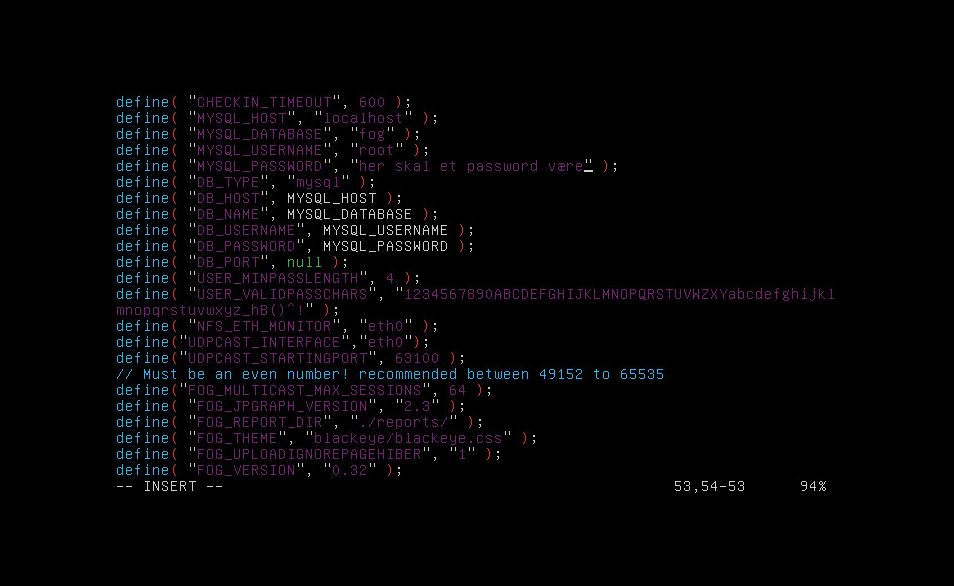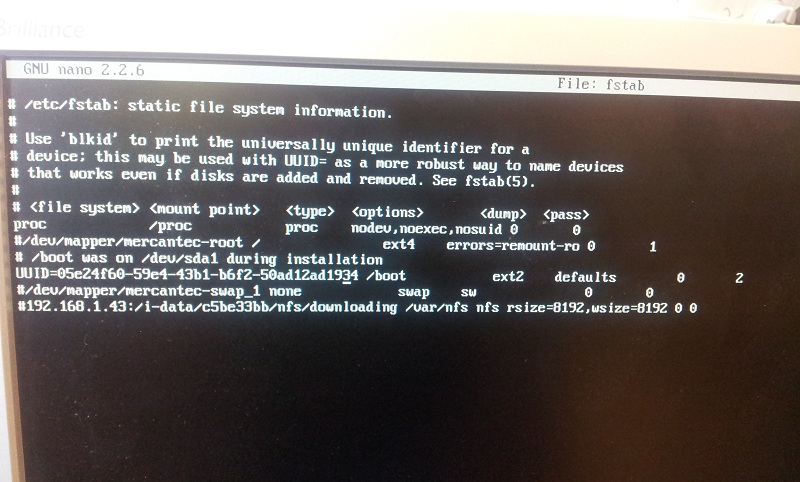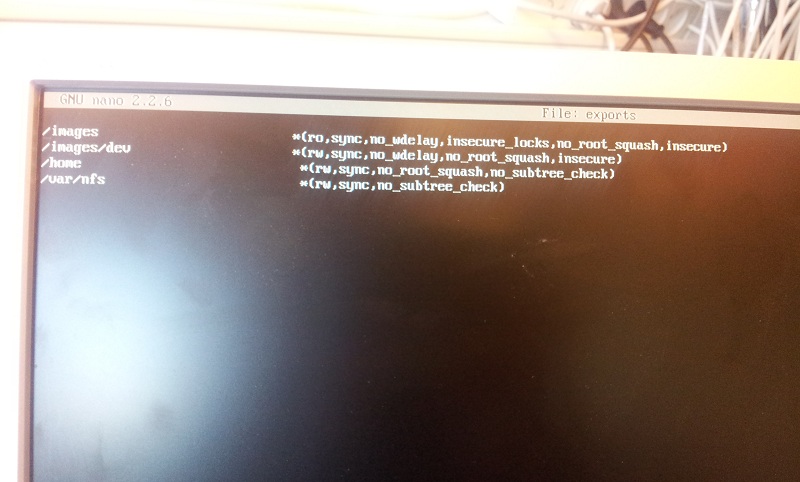Difference between revisions of "ESXI Projekt"
(→Hvordan du installer Vsphere) |
(→Installation af Fog server på Ubuntu Server 12.04) |
||
| (39 intermediate revisions by 3 users not shown) | |||
| Line 1: | Line 1: | ||
=Introduktion= | =Introduktion= | ||
| − | + | Lokation (Grundforløb) | |
| + | Kontakt lærer Ib | ||
| + | |||
| + | Jacob, Hans Henrik og Mikkel fik til opgave at installere ESXi 5.1 på 16 stk. Lenovo Thinkcentre M72e PC´er, de skulle også være i stand til at sysprep en maskine og derefter upload et image af computeren til en fogserver, fogserveren bruges f.eks. hvis man har en masse ens computere som skal have det samme operativsystem. Vi har også oprettet et store til vores iso filer (operativsystemer) windows 7 & 8, dette er gjort ved at oprette et NFS share på vores fogserver, da vi synes det er godt at have tingene samlet et sted istedet for at opstille en computer bare til det. | ||
=Installation af Esxi serverne= | =Installation af Esxi serverne= | ||
| Line 9: | Line 12: | ||
[[File:Install ESXi 4.1]] | [[File:Install ESXi 4.1]] | ||
| − | Step 2: | + | Step 2: Vælg ESXi Installer og tryk Enter |
[[File:Install.PNG]] | [[File:Install.PNG]] | ||
| − | Step 3: | + | Step 3: Tryk Enter for ”Install” |
[[File:Accept.PNG]] | [[File:Accept.PNG]] | ||
| − | Step 4: | + | Step 4: Tryk F11 ”Accept and Continue |
[[File:Harddisk.PNG]] | [[File:Harddisk.PNG]] | ||
| − | Step 5: | + | Step 5: Marker Fysisk disk til ESXi installationen og Tryk ENTER |
[[File:Confirm.PNG]] | [[File:Confirm.PNG]] | ||
| − | Step 6: | + | Step 6: Tryk F11 ”Install” |
[[File:Reboot.PNG]] | [[File:Reboot.PNG]] | ||
| − | Step 7: | + | Step 7: Tryk Enter ”Reboot” |
[[File:F2.PNG]] | [[File:F2.PNG]] | ||
| − | Step 8: | + | Step 8: Serveren er Installeret |
| + | Step 9: Tryk ”F2” | ||
[[File:Password.PNG]] | [[File:Password.PNG]] | ||
| − | Step | + | Step 10: Vælg ”Configure Password” |
[[File:Root.PNG]] | [[File:Root.PNG]] | ||
| + | |||
| + | Step 11: Skriv et password og tryk ENTER og efterfølgende ESC. | ||
=Opgradering fra ESXi 4.1 til 5.1= | =Opgradering fra ESXi 4.1 til 5.1= | ||
| − | Step 1: | + | Step 1: Boot fra CD |
[[File:20130227_104425.jpg]] | [[File:20130227_104425.jpg]] | ||
| − | Step 2: | + | Step 2: Tryk Enter for ”Install” |
[[File:20130227_104808.jpg]] | [[File:20130227_104808.jpg]] | ||
| − | Step 3: | + | Step 3: Tryk F11 ”Accept and Continue” |
[[File:20130227_104825.jpg]] | [[File:20130227_104825.jpg]] | ||
| − | Step 4: | + | Step 4: Vælg den Samme fysiske disk som ESXi 4,1 ligger på og tryk ENTER |
[[File:20130227_104856.jpg]] | [[File:20130227_104856.jpg]] | ||
| − | Step 5: | + | Step 5: Gå ned på ”Install ESXi, preserve VMFS Datastore” og tryk Space og derefter Enter |
| − | |||
| − | |||
| − | |||
| − | |||
| − | |||
| − | |||
| − | + | [[File:20130305_103028.jpg]] | |
| − | + | Step 6: Tag det sprog du gerne vil have og Tryk Enter | |
| − | + | [[File:Billed2.jpg]] | |
| − | + | Step 7: Hvis du vil have password på kan du gøre det her eller du kan gøre det når den er installeret ellers bare tryk Enter. | |
| − | + | [[File:Billed3.jpg]] | |
| − | + | Step 8: Tryk F11 For ”Install” | |
| − | + | [[File:Billed4.jpg]] | |
| − | + | Step 9: Lad den Reboot. | |
| − | + | [[File:20130227 105555.jpg]] | |
| − | |||
| − | [[File: | ||
=Bios opsætning= | =Bios opsætning= | ||
| − | Step 1: | + | Step 1: Tryk F1 for at komme ind i Bios |
[[File:Bios.jpg]] | [[File:Bios.jpg]] | ||
| − | Step 2: | + | Step 2: Gå under Devices og ned på ”ATA Drives Setup” |
[[File:Bios1.jpg]] | [[File:Bios1.jpg]] | ||
| − | Step 3: | + | Step 3: Gå ned på ”Configuere SATA as” |
[[File:Bios2.jpg]] | [[File:Bios2.jpg]] | ||
| − | Step 4: | + | Step 4: Tryk ENTER Vælg IDE I stedet for AHCI |
[[File:Bios3.jpg]] | [[File:Bios3.jpg]] | ||
| − | Step 5: | + | Step 5: Gå ind under Advanced og vælg CPU setup of tryk ENTER |
[[File:Bios4.jpg]] | [[File:Bios4.jpg]] | ||
| − | Step 6: | + | Step 6: Gå ned på ”Intel (R) Virtualization Technology” og tryk ENTER |
[[File:Bios5.jpg]] | [[File:Bios5.jpg]] | ||
| − | Step 7: | + | Step 7: Vælg Enabled i stedet for Disabled og tryk ENTER |
[[File:Bios6.jpg]] | [[File:Bios6.jpg]] | ||
| − | Step 8: | + | Step 8:Gå inde under Exit og vælg Save Changes and Exit |
[[File:Bios7.jpg]] | [[File:Bios7.jpg]] | ||
=Hvordan du installer Vsphere= | =Hvordan du installer Vsphere= | ||
| − | Step 1: | + | Step 1: Gå inde under Exit og vælg Save Changes and Exit |
| + | |||
[[File:Download.PNG]] | [[File:Download.PNG]] | ||
| − | Step 2: | + | Step 2: Tryk download Vsphere client |
| + | |||
| + | [[File:Download2.PNG]] | ||
| + | |||
| + | Step 3: Vælg det sprog du gerne vil have og tryk OK | ||
[[File:Install.PNG]] | [[File:Install.PNG]] | ||
| − | Step | + | Step 4: Tryk Next |
[[File:Install2.PNG]] | [[File:Install2.PNG]] | ||
| − | Step | + | Step 5: Tryk Next |
[[File:Install3.PNG]] | [[File:Install3.PNG]] | ||
| − | Step | + | Step 6: Vælg agree og Tryk Next |
[[File:Install4.PNG]] | [[File:Install4.PNG]] | ||
| − | Step | + | Step 7: Vælg det sted du vil gemme Programmet og Tryk Next |
[[File:Install5.PNG]] | [[File:Install5.PNG]] | ||
| − | Step | + | Step 8: Tryk Install |
| + | Og du er færdig med at installere | ||
[[File:Install6.PNG]] | [[File:Install6.PNG]] | ||
| − | |||
| − | |||
=Hvordan du bruger Vsphere= | =Hvordan du bruger Vsphere= | ||
| − | Step 1: | + | Step 1: Skriv Ip'en på Serveren du gerne vil logge ind på og Username. |
[[File:01.PNG]] | [[File:01.PNG]] | ||
| − | Step 2: | + | Step 2: Vælg Ignore. |
[[File:02.PNG]] | [[File:02.PNG]] | ||
| − | Step 3: | + | Step 3: Nu er du på Startsiden. |
[[File:03.PNG]] | [[File:03.PNG]] | ||
| − | Step 4: | + | Step 4: Højreklik i ”root” i vmware vSphere klienten Og vælg ”New Virtuel Machine” |
| + | |||
[[File:04.jpg]] | [[File:04.jpg]] | ||
| − | Step 5: | + | Step 5: Vælg ”Custom” Next |
[[File:05.PNG]] | [[File:05.PNG]] | ||
| − | Step 6: | + | Step 6: Angiv Navn Next |
| + | |||
[[File:06.PNG]] | [[File:06.PNG]] | ||
| − | Step 7: | + | Step 7: Vælg Datastore Next |
[[File:07.PNG]] | [[File:07.PNG]] | ||
| − | Step 8: | + | Step 8: Next |
[[File:08.PNG]] | [[File:08.PNG]] | ||
| − | Step 9: | + | Step 9: Vælg korrekt OS Next |
[[File:09.PNG]] | [[File:09.PNG]] | ||
| − | Step 10: | + | Step 10: Next |
[[File:010.PNG]] | [[File:010.PNG]] | ||
| − | Step 11: | + | Step 11: Vælg hukommelse( Typisk minimum i test miljø Afhængig af Guest OS antal)Next |
[[File:011.PNG]] | [[File:011.PNG]] | ||
| − | Step 12: | + | Step 12: Vælg antal af Netkort (Er alle nødvendige netværk oprettet, kan maskinen her konfigureres med netværk tilslutninger med op til 4 virtuelle netkort) Next |
[[File:012.PNG]] | [[File:012.PNG]] | ||
| − | Step 13: | + | Step 13: Next |
[[File:013.PNG]] | [[File:013.PNG]] | ||
| − | Step 14: | + | Step 14: Next |
[[File:014.PNG]] | [[File:014.PNG]] | ||
| − | Step 15: | + | Step 15: Angiv størrelse på den virtuelle harddisk Next |
[[File:015.PNG]] | [[File:015.PNG]] | ||
| − | Step 16: | + | Step 16: Ved server OS Next.. Ved klient OS Vælg under Virtuel Device Node”IDE (0:0)” (Kritisk ved windows XP, der ikke har scsi drivere inkluderet i driverbasen) Next |
[[File:016.PNG]] | [[File:016.PNG]] | ||
| − | Step 17: | + | Step 17: Kontroller oversigten Finish, Kryds af i Edit Virtuel machine settings before Completion |
[[File:017.PNG]] | [[File:017.PNG]] | ||
| − | Step 18: | + | Step 18: Her inde kan du ændre i nogle ting hvis du har valgt noget forkert og du kan ændre det når du har haft tændt maskinen hvis du gerne vil tilføje flere ram. |
[[File:018.PNG]] | [[File:018.PNG]] | ||
| − | Step 19: | + | Step 19: Her kan du tilføje en CPU kerne mere hvis en kerne bliver for langsomt. |
[[File:019.PNG]] | [[File:019.PNG]] | ||
| − | Step 20: | + | Step 20: Sæt video Card til Auto detect settings |
[[File:020.PNG]] | [[File:020.PNG]] | ||
| − | Step 21: | + | Step 21: |
[[File:021.PNG]] | [[File:021.PNG]] | ||
| − | Step 22: | + | Step 22: Vælg "Datastore ISO File" og browse og find den Iso du skal bruge Kryds af i Connect at power on |
[[File:022.PNG]] | [[File:022.PNG]] | ||
| − | Step 23: | + | Step 23: Lad den stå i Client Device med mindre din ESXi server han et Flobby Drev du skal Boote fra |
[[File:023.PNG]] | [[File:023.PNG]] | ||
| − | Step 24: | + | Step 24: Vælg None |
[[File:024.PNG]] | [[File:024.PNG]] | ||
| − | Step 25: | + | Step 25: Kryds af i Connect at power on |
[[File:025.PNG]] | [[File:025.PNG]] | ||
| − | Step 26: | + | Step 26: |
[[File:026.PNG]] | [[File:026.PNG]] | ||
| − | Step 27: | + | Step 27: Gå ind under summary og højreklik på den datastore du gerne vil browse |
[[File:027.png]] | [[File:027.png]] | ||
| − | Step 28: | + | Step 28: For at lave en mappe klik på mappen med det lille grønne plus tegn |
[[File:028.png]] | [[File:028.png]] | ||
| − | Step 29: | + | Step 29: du kan vælge mellem at uploade en iso fil eller en hel mappe med iso filer |
[[File:029.png]] | [[File:029.png]] | ||
| − | Step 30: | + | Step 30: Lad den overføre filen og den er færdig |
[[File:030.PNG]] | [[File:030.PNG]] | ||
| − | Step 31: | + | Step 31: Højreklik på din virtuele maskine og vælg open console |
[[File:031.png]] | [[File:031.png]] | ||
| − | Step 32: | + | Step 32: Tryk på det lille grønne start tegn "Power on" for at starte din virtuelle maskine |
[[File:032.png]] | [[File:032.png]] | ||
| − | Step 33: | + | Step 33: Hvis du ikke har valgt tidligere hvor den skulle hente ISO filen fra kan du klikke på den lille CD og Vælge hvor den skal hente ISO filen fra |
[[File:033.png]] | [[File:033.png]] | ||
| − | Step 34: | + | Step 34: Nu er din virtuelle maskine Started og du kan Installere den. |
[[File:034.PNG]] | [[File:034.PNG]] | ||
| − | Step 35: | + | Step 35: I vinduet er der en Tab det hedder VM gå ned under Guest og vælg "Install/Upgrade VMware Tools" |
[[File:035.png]] | [[File:035.png]] | ||
=Installation af Ubuntu Server 12.04= | =Installation af Ubuntu Server 12.04= | ||
| − | Step 1. | + | |
| + | Step 1. Valg af sprog til installationen (engelsk) | ||
[[File:1.PNG]] | [[File:1.PNG]] | ||
| − | Step 2. | + | Step 2. Tryk Enter |
[[File:2.PNG]] | [[File:2.PNG]] | ||
| − | Step 3. | + | Step 3. Valg af hvad for en sprog som styresystemet skal køre med |
[[File:3.PNG]] | [[File:3.PNG]] | ||
| − | Step 4. | + | Step 4. Vælg other |
[[File:4.PNG]] | [[File:4.PNG]] | ||
| − | Step 5. | + | Step 5. Vælg Europa |
[[File:5.PNG]] | [[File:5.PNG]] | ||
| − | Step 6. | + | Step 6. Vælg Danmark |
[[File:6.PNG]] | [[File:6.PNG]] | ||
| − | Step 7. | + | Step 7. Vælg United Kingdom |
[[File:7.PNG]] | [[File:7.PNG]] | ||
| − | Step 8. | + | Step 8. Tryk Yes |
[[File:8.PNG]] | [[File:8.PNG]] | ||
| − | Step 9. | + | Step 9. Tryk + |
[[File:9.PNG]] | [[File:9.PNG]] | ||
| − | Step 10. | + | Step 10. Tryk å |
[[File:10.PNG]] | [[File:10.PNG]] | ||
| − | Step 11. | + | Step 11. Tryk æ |
[[File:11.PNG]] | [[File:11.PNG]] | ||
| − | Step 12. | + | Step 12. Vælg et hostname til serveren |
[[File:12.PNG]] | [[File:12.PNG]] | ||
| − | Step 13. | + | Step 13. Skriv hele navnet på brugeren af serveren |
[[File:13.PNG]] | [[File:13.PNG]] | ||
| − | Step 14 | + | Step 14 Vælg et brugernavn til en bruger på serveren |
[[File:14.PNG]] | [[File:14.PNG]] | ||
| − | Step 15. | + | Step 15. Skriv et password |
[[File:15.PNG]] | [[File:15.PNG]] | ||
| − | Step 16. | + | Step 16. Skriv dit password igen |
[[File:16.PNG]] | [[File:16.PNG]] | ||
| − | Step 17. | + | Step 17. Tryk No |
[[File:17.PNG]] | [[File:17.PNG]] | ||
| − | Step 18. | + | Step 18. Tryk Yes hvis den har fundet den rigtige tidszone |
[[File:18.PNG]] | [[File:18.PNG]] | ||
| − | Step 19. | + | Step 19. Vælg Guided – use entire disk |
[[File:19.PNG]] | [[File:19.PNG]] | ||
| − | Step 20. | + | Step 20. Tryk Enter |
[[File:20.PNG]] | [[File:20.PNG]] | ||
| − | Step 21. | + | Step 21. Tryk Yes |
[[File:21.PNG]] | [[File:21.PNG]] | ||
| − | Step 22. | + | Step 22. Vælg Guided – use entire disk |
[[File:22.PNG]] | [[File:22.PNG]] | ||
| − | Step 23. | + | Step 23. Tryk Yes |
[[File:23.PNG]] | [[File:23.PNG]] | ||
| − | Step 24. | + | Step 24. Tryk Continue |
[[File:24.PNG]] | [[File:24.PNG]] | ||
| − | Step 25. | + | Step 25. Tryk Install security updates automatically |
[[File:25.PNG]] | [[File:25.PNG]] | ||
| − | Step 26. | + | Step 26.Tryk Continue |
[[File:26.PNG]] | [[File:26.PNG]] | ||
| − | Step 27. | + | Step 27. Tryk yes |
[[File:27.PNG]] | [[File:27.PNG]] | ||
| − | Step 28 | + | Step 28 Tryk Continue |
[[File:28.PNG]] | [[File:28.PNG]] | ||
| Line 412: | Line 417: | ||
=Installation af Fog server på Ubuntu Server 12.04= | =Installation af Fog server på Ubuntu Server 12.04= | ||
| − | = | + | Step 1 Når installationen er færdig skal du logge ind med den bruger du har lavet. |
| + | Efter det skal du skrive ”sudo su” så du kommer i root. | ||
| + | Når du er kommet i root skal du skrive ”apt-get update” for at få de nyeste opdateringer, efter det skal du også installere dem ved at skrive ”apt-get upgrade” da Ubuntu ikke installere det selv. | ||
| + | |||
| + | For at hente fog skal du bruge wget commandoen. | ||
| + | Så skriv ”wget http://sourceforge.net/projects/freeghost/files/FOG/fog_0.32/fog_0.32.tar.gz/download” | ||
| + | |||
| + | Efter den har downloadet den kan du se at filen ligger der ved at skrive ”ls”. | ||
| + | Da filen kommer i en indpakket version skal man skrive ”tar -xzf fog_0.32.tar.gz”. | ||
| + | Når den er udpakket skal den også installeres, og filen ligger i en mappe længere inde i mappen som nu ligger hvor du ”står” så skriv ”cd fog_0.32/bin”. | ||
| + | Så skal der installeres ved at skrive ”./installfog.sh” | ||
| + | |||
| + | [[File:29.PNG]] | ||
| + | |||
| + | Step 2 Tryk 2 derefter enter | ||
| + | |||
| + | [[File:30.PNG]] | ||
| + | |||
| + | Step 3 Tryk n derefter enter | ||
| + | |||
| + | [[File:31.PNG]] | ||
| + | |||
| + | Step 4 Hvis din IP adresse står der tryk enter | ||
| + | |||
| + | [[File:32.PNG]] | ||
| + | |||
| + | Step 5 tryk n derefter enter | ||
| + | |||
| + | [[File:33.PNG]] | ||
| + | |||
| + | Step 6 tryk n derefter enter | ||
| + | |||
| + | [[File:34.PNG]] | ||
| + | |||
| + | Step 7 tryk n derefter enter | ||
| + | |||
| + | [[File:35.PNG]] | ||
| + | |||
| + | Step 8 tryk n derefter enter | ||
| + | |||
| + | [[File:36.PNG]] | ||
| + | |||
| + | Step 9 tryk n derefter enter | ||
| + | |||
| + | [[File:37.PNG]] | ||
| + | |||
| + | Step 10 tryk n derefter enter | ||
| + | |||
| + | [[File:38.PNG]] | ||
| + | |||
| + | Step 11 tryk enter | ||
| + | |||
| + | [[File:39.PNG]] | ||
| + | |||
| + | Step 12 indtast dit password derefter enter | ||
| + | |||
| + | [[File:40.PNG]] | ||
| + | |||
| + | Step 13 indtast dit password igen derefter enter | ||
| + | |||
| + | [[File:41.PNG]] | ||
| + | |||
| + | Step 14 tryk n derefter enter | ||
| + | |||
| + | [[File:42.PNG]] | ||
| + | |||
| + | |||
| + | Efter installationen er færdig skal du skrive: ”vim /var/www/fog/commons/config.php” | ||
| + | Tryk på ”i” for at rette i filen. Find linie 53. | ||
| + | Tryk på ”esc” også ”:” skriv ”wq” for write og quit. | ||
| + | |||
| + | Test serveren ved at gå ind i kør. Og skriv http:”jeres ip addresse”.fog | ||
| + | Hvis du kommer ind på siden og kan trykke opdatere så gør det og så burde den være oppe og køre. | ||
| + | NB. husk første gang der bliver logget ind er brugernavnet fog og passwordet password. | ||
| + | |||
| + | =oprettelse af NFS Share= | ||
| + | |||
| + | Installation (Network File System (NFS) | ||
| + | |||
| + | Step 1: I terminalen på en Ubuntu server 12.04 indtaster du følgende kommando for at installere NFS Server. | ||
| + | |||
| + | <source lang="cli"> | ||
| + | sudo apt-get install nfs-kernel-server | ||
| + | </source> | ||
| + | |||
| + | Step 2: Konfiguration | ||
| + | |||
| + | Du skal tilføje '''direktories''' i filen /etc/exports, ved at skrive: | ||
| + | |||
| + | <source lang="cli"> | ||
| + | Sudo nano /etc/exports | ||
| + | </source> | ||
| + | |||
| + | |||
| + | Tilføj linjen i filen '''exports''' | ||
| + | |||
| + | <source lang="cli"> | ||
| + | /var/nfs *(rw,sync,no_subtree_check) | ||
| + | </source> | ||
| + | |||
| + | Step 3: for at starte NFS serveren skal du bruge følgende kommando | ||
| + | |||
| + | <source lang="cli"> | ||
| + | sudo /etc/init.d/nfs-kernel-server start | ||
| + | </source> | ||
| + | |||
| + | '''The mount point directory /var/nfs must exist.''' | ||
| + | |||
| + | I terminalen skriver du: | ||
| + | |||
| + | <source lang="cli"> | ||
| + | sudo /var/ | ||
| + | </source> | ||
| + | |||
| + | sudo mkdir nfs | ||
| + | |||
| + | Nu har du oprettet en mappe ved navn NFS | ||
| + | |||
| + | |||
| + | '''NFS Client Configuration''' | ||
| + | |||
| + | |||
| + | An alternate way to mount an NFS share from another machine is to add a line to the /etc/fstab file. The line must state the hostname of the NFS server, the directory on the server being exported, and the directory on the local machine where the NFS share is to be mounted. | ||
| + | |||
| + | The general syntax for the line in /etc/fstab file is as follows: | ||
| + | |||
| + | example.hostname.com:/ubuntu /local/ubuntu nfs rsize=8192,wsize=8192,timeo=14,intr | ||
| + | |||
| + | Step 4: hvis vi skal kunne forbinde til vores nfs share fra en anden maskine, skal vi redigere i filen fstab. | ||
| + | |||
| + | <source lang="cli"> | ||
| + | Sudo nano /etc/fstab | ||
| + | </source> | ||
| + | |||
| + | Step 5: I filen fstab indsætter vi en linie. | ||
| + | |||
| + | <source lang="cli"> | ||
| + | 192.168.1.43:/i-data/c5be33bb/nfs/downloading /var/nfs nfs rsize=8192,wsize=8192 0 0 | ||
| + | </source> | ||
| + | |||
| + | Denne linie ud kommenteres efter vi har genstartet, dette gøres ved at sætte dette tegn '''#''' foran linjen. | ||
| + | |||
| + | '''Eksempler på de filer vi har redigeret.''' | ||
| + | |||
| + | [[File:NFS001.jpg]] | ||
| + | |||
| + | [[File:NFS002.jpg]] | ||
| + | |||
| + | {{Source cli}} | ||
=Forbind til NFS Share= | =Forbind til NFS Share= | ||
Latest revision as of 10:14, 3 April 2013
Contents
Introduktion
Lokation (Grundforløb) Kontakt lærer Ib
Jacob, Hans Henrik og Mikkel fik til opgave at installere ESXi 5.1 på 16 stk. Lenovo Thinkcentre M72e PC´er, de skulle også være i stand til at sysprep en maskine og derefter upload et image af computeren til en fogserver, fogserveren bruges f.eks. hvis man har en masse ens computere som skal have det samme operativsystem. Vi har også oprettet et store til vores iso filer (operativsystemer) windows 7 & 8, dette er gjort ved at oprette et NFS share på vores fogserver, da vi synes det er godt at have tingene samlet et sted istedet for at opstille en computer bare til det.
Installation af Esxi serverne
Step 1: Boot fra CD
Step 2: Vælg ESXi Installer og tryk Enter
Step 3: Tryk Enter for ”Install”
Step 4: Tryk F11 ”Accept and Continue
Step 5: Marker Fysisk disk til ESXi installationen og Tryk ENTER
Step 6: Tryk F11 ”Install”
Step 7: Tryk Enter ”Reboot”
Step 8: Serveren er Installeret Step 9: Tryk ”F2”
Step 10: Vælg ”Configure Password”
Step 11: Skriv et password og tryk ENTER og efterfølgende ESC.
Opgradering fra ESXi 4.1 til 5.1
Step 1: Boot fra CD
Step 2: Tryk Enter for ”Install”
Step 3: Tryk F11 ”Accept and Continue”
Step 4: Vælg den Samme fysiske disk som ESXi 4,1 ligger på og tryk ENTER
Step 5: Gå ned på ”Install ESXi, preserve VMFS Datastore” og tryk Space og derefter Enter
Step 6: Tag det sprog du gerne vil have og Tryk Enter
Step 7: Hvis du vil have password på kan du gøre det her eller du kan gøre det når den er installeret ellers bare tryk Enter.
Step 8: Tryk F11 For ”Install”
Step 9: Lad den Reboot.
Bios opsætning
Step 1: Tryk F1 for at komme ind i Bios
Step 2: Gå under Devices og ned på ”ATA Drives Setup”
Step 3: Gå ned på ”Configuere SATA as”
Step 4: Tryk ENTER Vælg IDE I stedet for AHCI
Step 5: Gå ind under Advanced og vælg CPU setup of tryk ENTER
Step 6: Gå ned på ”Intel (R) Virtualization Technology” og tryk ENTER
Step 7: Vælg Enabled i stedet for Disabled og tryk ENTER
Step 8:Gå inde under Exit og vælg Save Changes and Exit
Hvordan du installer Vsphere
Step 1: Gå inde under Exit og vælg Save Changes and Exit
Step 2: Tryk download Vsphere client
Step 3: Vælg det sprog du gerne vil have og tryk OK
Step 4: Tryk Next
Step 5: Tryk Next
Step 6: Vælg agree og Tryk Next
Step 7: Vælg det sted du vil gemme Programmet og Tryk Next
Step 8: Tryk Install
Og du er færdig med at installere
Hvordan du bruger Vsphere
Step 1: Skriv Ip'en på Serveren du gerne vil logge ind på og Username.
Step 2: Vælg Ignore.
Step 3: Nu er du på Startsiden.
Step 4: Højreklik i ”root” i vmware vSphere klienten Og vælg ”New Virtuel Machine”
Step 5: Vælg ”Custom” Next
Step 6: Angiv Navn Next
Step 7: Vælg Datastore Next
Step 8: Next
Step 9: Vælg korrekt OS Next
Step 10: Next
Step 11: Vælg hukommelse( Typisk minimum i test miljø Afhængig af Guest OS antal)Next
Step 12: Vælg antal af Netkort (Er alle nødvendige netværk oprettet, kan maskinen her konfigureres med netværk tilslutninger med op til 4 virtuelle netkort) Next
Step 13: Next
Step 14: Next
Step 15: Angiv størrelse på den virtuelle harddisk Next
Step 16: Ved server OS Next.. Ved klient OS Vælg under Virtuel Device Node”IDE (0:0)” (Kritisk ved windows XP, der ikke har scsi drivere inkluderet i driverbasen) Next
Step 17: Kontroller oversigten Finish, Kryds af i Edit Virtuel machine settings before Completion
Step 18: Her inde kan du ændre i nogle ting hvis du har valgt noget forkert og du kan ændre det når du har haft tændt maskinen hvis du gerne vil tilføje flere ram.
Step 19: Her kan du tilføje en CPU kerne mere hvis en kerne bliver for langsomt.
Step 20: Sæt video Card til Auto detect settings
Step 21:
Step 22: Vælg "Datastore ISO File" og browse og find den Iso du skal bruge Kryds af i Connect at power on
Step 23: Lad den stå i Client Device med mindre din ESXi server han et Flobby Drev du skal Boote fra
Step 24: Vælg None
Step 25: Kryds af i Connect at power on
Step 26:
Step 27: Gå ind under summary og højreklik på den datastore du gerne vil browse
Step 28: For at lave en mappe klik på mappen med det lille grønne plus tegn
Step 29: du kan vælge mellem at uploade en iso fil eller en hel mappe med iso filer
Step 30: Lad den overføre filen og den er færdig
Step 31: Højreklik på din virtuele maskine og vælg open console
Step 32: Tryk på det lille grønne start tegn "Power on" for at starte din virtuelle maskine
Step 33: Hvis du ikke har valgt tidligere hvor den skulle hente ISO filen fra kan du klikke på den lille CD og Vælge hvor den skal hente ISO filen fra
Step 34: Nu er din virtuelle maskine Started og du kan Installere den.
Step 35: I vinduet er der en Tab det hedder VM gå ned under Guest og vælg "Install/Upgrade VMware Tools"
Installation af Ubuntu Server 12.04
Step 1. Valg af sprog til installationen (engelsk)
Step 2. Tryk Enter
Step 3. Valg af hvad for en sprog som styresystemet skal køre med
Step 4. Vælg other
Step 5. Vælg Europa
Step 6. Vælg Danmark
Step 7. Vælg United Kingdom
Step 8. Tryk Yes
Step 9. Tryk +
Step 10. Tryk å
Step 11. Tryk æ
Step 12. Vælg et hostname til serveren
Step 13. Skriv hele navnet på brugeren af serveren
Step 14 Vælg et brugernavn til en bruger på serveren
Step 15. Skriv et password
Step 16. Skriv dit password igen
Step 17. Tryk No
Step 18. Tryk Yes hvis den har fundet den rigtige tidszone
Step 19. Vælg Guided – use entire disk
Step 20. Tryk Enter
Step 21. Tryk Yes
Step 22. Vælg Guided – use entire disk
Step 23. Tryk Yes
Step 24. Tryk Continue
Step 25. Tryk Install security updates automatically
Step 26.Tryk Continue
Step 27. Tryk yes
Step 28 Tryk Continue
Installation af Fog server på Ubuntu Server 12.04
Step 1 Når installationen er færdig skal du logge ind med den bruger du har lavet. Efter det skal du skrive ”sudo su” så du kommer i root. Når du er kommet i root skal du skrive ”apt-get update” for at få de nyeste opdateringer, efter det skal du også installere dem ved at skrive ”apt-get upgrade” da Ubuntu ikke installere det selv.
For at hente fog skal du bruge wget commandoen. Så skriv ”wget http://sourceforge.net/projects/freeghost/files/FOG/fog_0.32/fog_0.32.tar.gz/download”
Efter den har downloadet den kan du se at filen ligger der ved at skrive ”ls”. Da filen kommer i en indpakket version skal man skrive ”tar -xzf fog_0.32.tar.gz”. Når den er udpakket skal den også installeres, og filen ligger i en mappe længere inde i mappen som nu ligger hvor du ”står” så skriv ”cd fog_0.32/bin”. Så skal der installeres ved at skrive ”./installfog.sh”
Step 2 Tryk 2 derefter enter
Step 3 Tryk n derefter enter
Step 4 Hvis din IP adresse står der tryk enter
Step 5 tryk n derefter enter
Step 6 tryk n derefter enter
Step 7 tryk n derefter enter
Step 8 tryk n derefter enter
Step 9 tryk n derefter enter
Step 10 tryk n derefter enter
Step 11 tryk enter
Step 12 indtast dit password derefter enter
Step 13 indtast dit password igen derefter enter
Step 14 tryk n derefter enter
Efter installationen er færdig skal du skrive: ”vim /var/www/fog/commons/config.php”
Tryk på ”i” for at rette i filen. Find linie 53.
Tryk på ”esc” også ”:” skriv ”wq” for write og quit.
Test serveren ved at gå ind i kør. Og skriv http:”jeres ip addresse”.fog Hvis du kommer ind på siden og kan trykke opdatere så gør det og så burde den være oppe og køre. NB. husk første gang der bliver logget ind er brugernavnet fog og passwordet password.
oprettelse af NFS Share
Installation (Network File System (NFS)
Step 1: I terminalen på en Ubuntu server 12.04 indtaster du følgende kommando for at installere NFS Server.
sudo apt-get install nfs-kernel-serverStep 2: Konfiguration
Du skal tilføje direktories i filen /etc/exports, ved at skrive:
Sudo nano /etc/exports
Tilføj linjen i filen exports
/var/nfs *(rw,sync,no_subtree_check)Step 3: for at starte NFS serveren skal du bruge følgende kommando
sudo /etc/init.d/nfs-kernel-server startThe mount point directory /var/nfs must exist.
I terminalen skriver du:
sudo /var/sudo mkdir nfs
Nu har du oprettet en mappe ved navn NFS
NFS Client Configuration
An alternate way to mount an NFS share from another machine is to add a line to the /etc/fstab file. The line must state the hostname of the NFS server, the directory on the server being exported, and the directory on the local machine where the NFS share is to be mounted.
The general syntax for the line in /etc/fstab file is as follows:
example.hostname.com:/ubuntu /local/ubuntu nfs rsize=8192,wsize=8192,timeo=14,intr
Step 4: hvis vi skal kunne forbinde til vores nfs share fra en anden maskine, skal vi redigere i filen fstab.
Sudo nano /etc/fstabStep 5: I filen fstab indsætter vi en linie.
192.168.1.43:/i-data/c5be33bb/nfs/downloading /var/nfs nfs rsize=8192,wsize=8192 0 0Denne linie ud kommenteres efter vi har genstartet, dette gøres ved at sætte dette tegn # foran linjen.
Eksempler på de filer vi har redigeret.
Forbind til NFS Share
Configuration
Step 2: Nu kommer der en menu ude til venstre her vælger du Storage
Step 3: Tryk på Add Storage
Step 4: Nu skal du markere Network File System
Step 5: Hvorefter du trykker på Next
Step 6:
Under Server indtaster du lp’en på fogserver 192.168.1.43, da det er der vores NFS Share er.
Under Folder indtaster du NFS Path /var/nfs
Under Datastore Name indtaster du navnet ISO Store
Step 7: Tryk på Finish