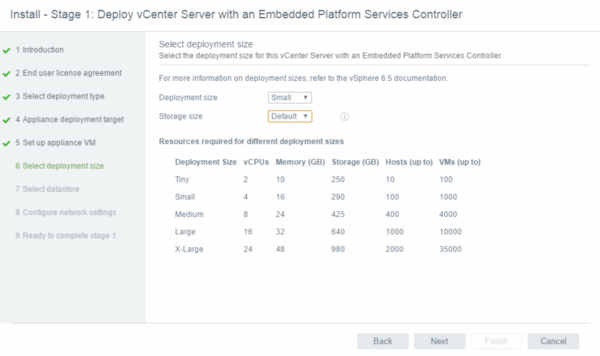Difference between revisions of "VMware vSphere vCenter Server 6.5 Appliance installering og konfiguration"
| (4 intermediate revisions by the same user not shown) | |||
| Line 3: | Line 3: | ||
'''Deployment/Installation''' | '''Deployment/Installation''' | ||
| − | Følg vejledningen herunder for at installer vCenter Server Appliance version 6.5 | + | Følg vejledningen herunder for at installer vCenter Server Appliance version 6.5<br/> |
| + | <br/> | ||
| + | Hent vCenter Appliance iso'en fra \\192.168.130.50\iso\VMware\<br/> | ||
| − | + | Mount ISO'en på din lokale PC, og åben installer.exe, som du kan finde under mountpoint:\vcsa-ui-installer\win32<br/> | |
| + | [[File:Vcenter_pic1.png|600px]]<br/> | ||
| − | + | Dette er en "ren" installation, da der ikke har været noget installeret før, så vælg Install i menuen.<br/> | |
| − | + | [[File:Vcenter_pic2.png|600px]]<br/> | |
| − | + | <br/> | |
| − | Dette er en "ren" installation, da der ikke har været noget installeret før, så vælg Install i menuen. | + | Klik next på introduktions siden.<br/> |
| − | + | Klik “I accept the terms of the license agreement” i End User Lices Agreement sektionen og klik næste.<br/> | |
| − | [[File: | + | <br/> |
| − | + | Vi vælger “vCenter Server with Embedded Platform Service Controller” som installations type, da det kun er et lille setup vi laver i vores lab, med maks 5 ESXi hosts.<br/> | |
| − | + | [[File:Vcenter_pic3.png|600px]]<br/> | |
| − | + | <br/> | |
| − | + | Vi bruger vores på nuværende eneste ESXi server som target.<br/> | |
| − | + | [[File:Vcenter_pic4.png|600px]]<br/> | |
| − | [[File: | + | <br/> |
| − | + | Acepter (klik Yes) certifkat fejlen, fejlen får du da vi endnu ikke har laget noget certifikat på serveren, så vi får et self generated certificate til at starte med.<br/> | |
| − | + | [[File:Vcenter_pic5.png|600px]]<br/> | |
| − | + | <br/> | |
| − | [[File: | + | Giv serven et navn, root password.<br/> |
| − | + | [[File:Vcenter_pic6.png|600px]]<br/> | |
| − | |||
| − | [[File: | ||
| − | |||
| − | |||
| − | [[File: | ||
Latest revision as of 13:11, 9 March 2017
Basis opsætning af VMware vSphere vCenter 6.5 i et lab miljø.
Deployment/Installation
Følg vejledningen herunder for at installer vCenter Server Appliance version 6.5
Hent vCenter Appliance iso'en fra \\192.168.130.50\iso\VMware\
Mount ISO'en på din lokale PC, og åben installer.exe, som du kan finde under mountpoint:\vcsa-ui-installer\win32
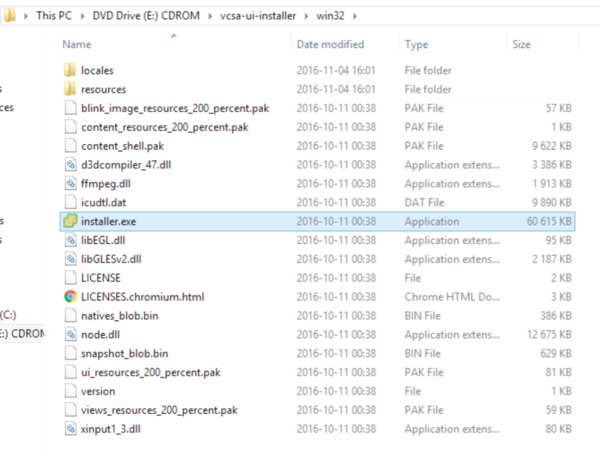
Dette er en "ren" installation, da der ikke har været noget installeret før, så vælg Install i menuen.
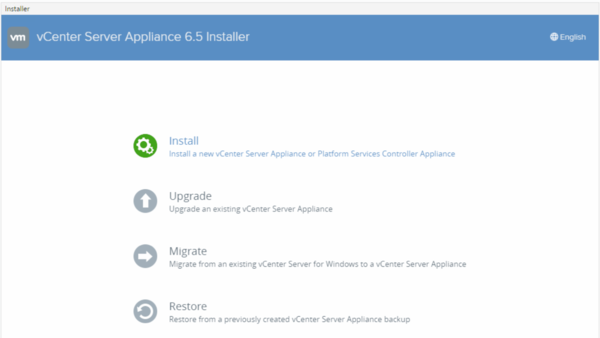
Klik next på introduktions siden.
Klik “I accept the terms of the license agreement” i End User Lices Agreement sektionen og klik næste.
Vi vælger “vCenter Server with Embedded Platform Service Controller” som installations type, da det kun er et lille setup vi laver i vores lab, med maks 5 ESXi hosts.
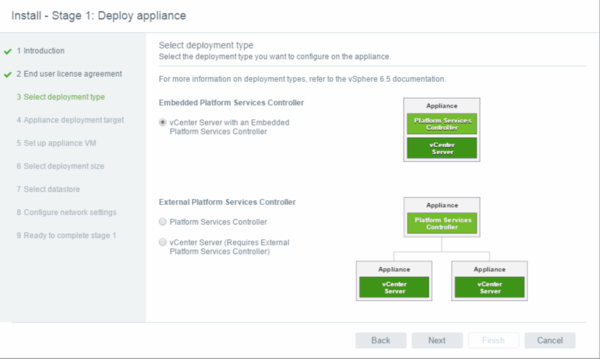
Vi bruger vores på nuværende eneste ESXi server som target.
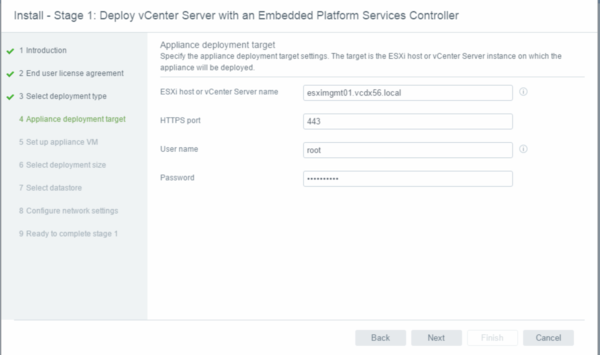
Acepter (klik Yes) certifkat fejlen, fejlen får du da vi endnu ikke har laget noget certifikat på serveren, så vi får et self generated certificate til at starte med.
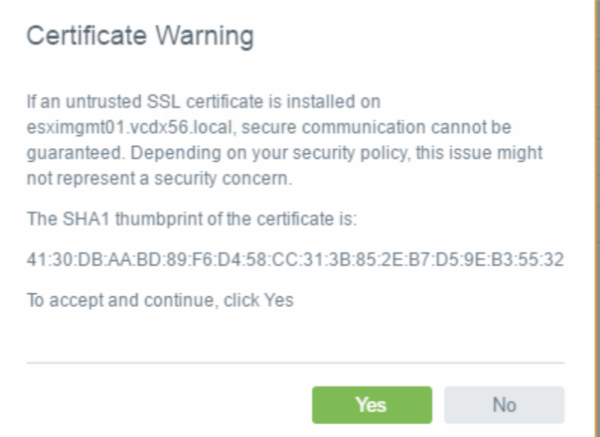
Giv serven et navn, root password.