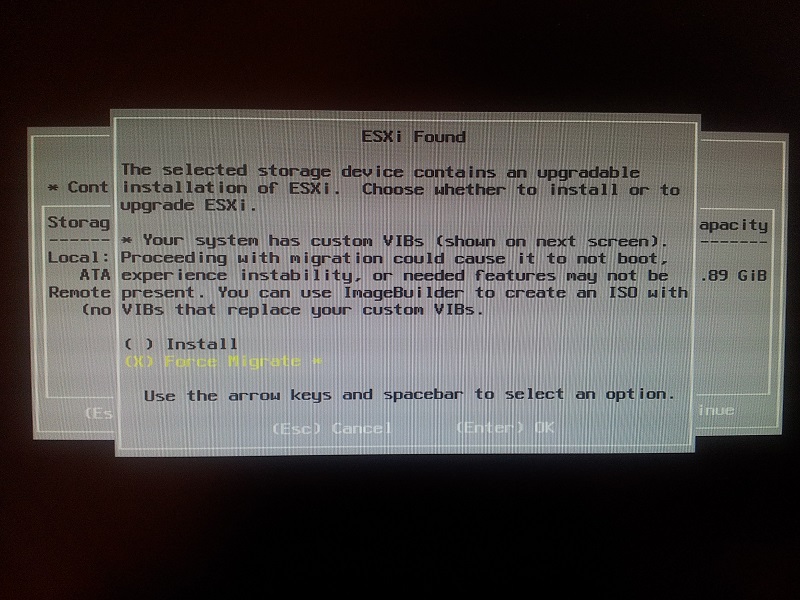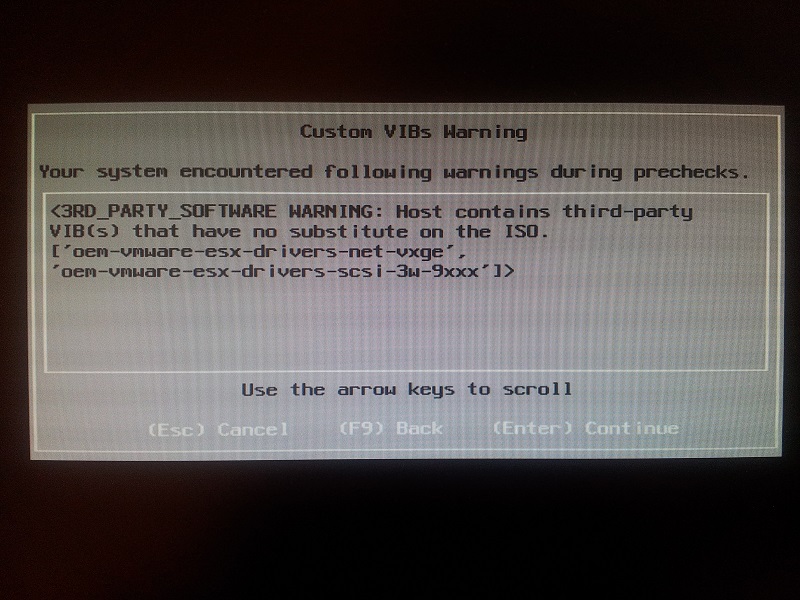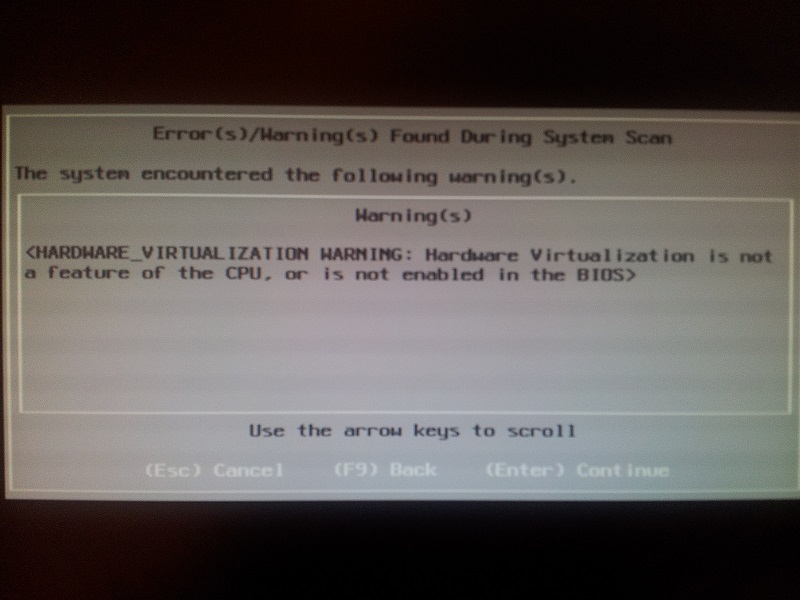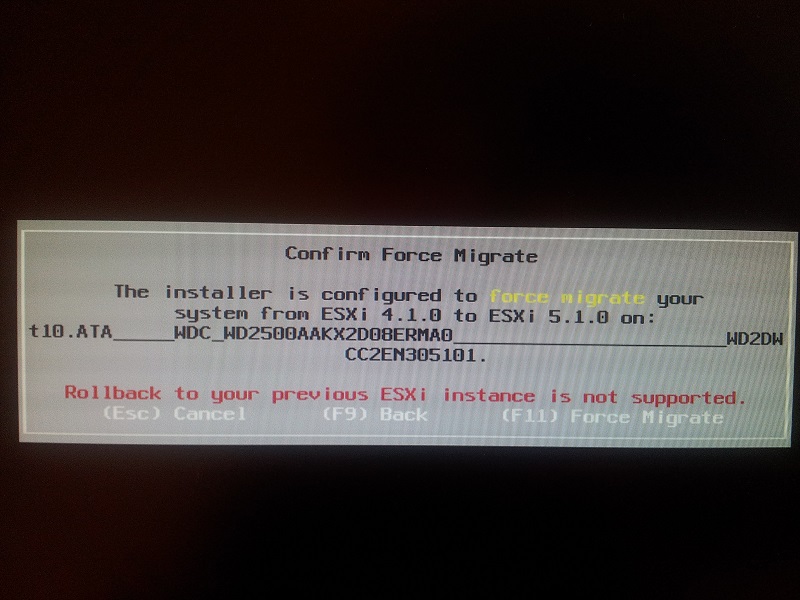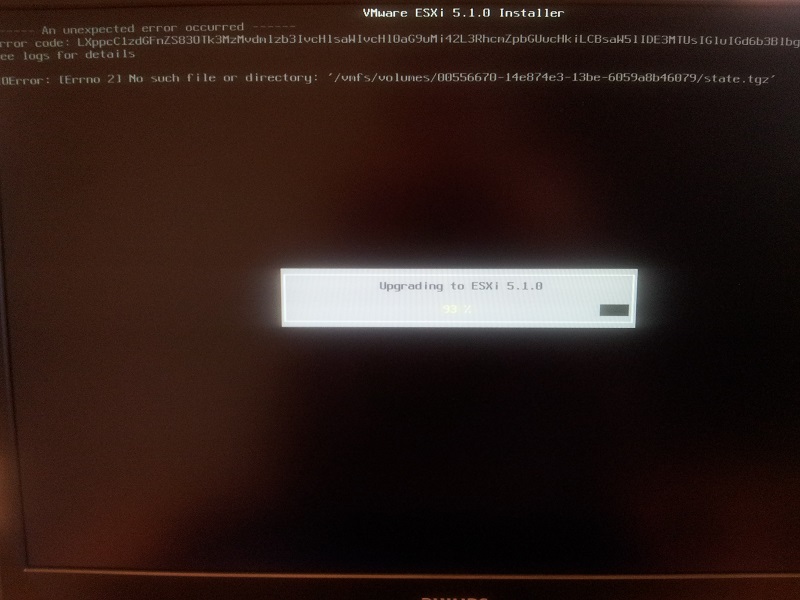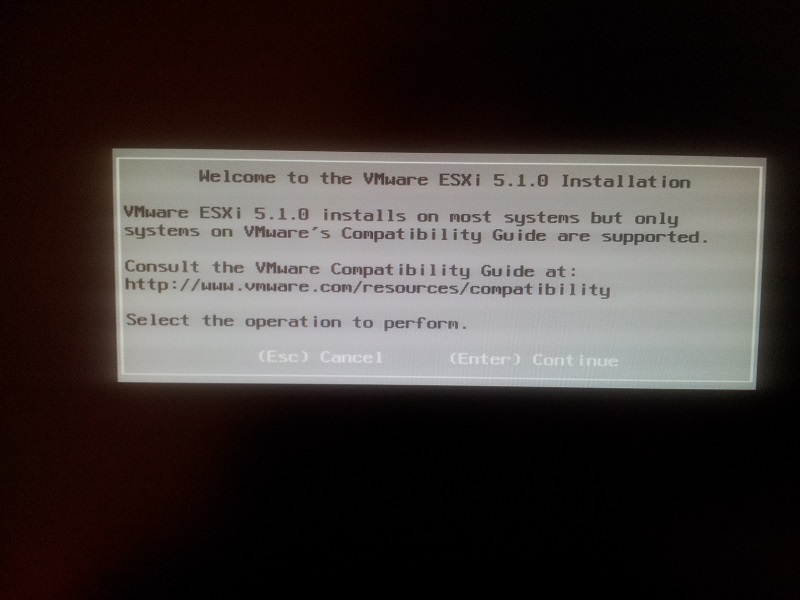Difference between revisions of "ESXI Projekt"
(→Forbind til NFS Share) |
(→Installation af Ubuntu Server 12.04) |
||
| Line 128: | Line 128: | ||
=Installation af Ubuntu Server 12.04= | =Installation af Ubuntu Server 12.04= | ||
| + | Step 1. | ||
| + | [[File:1.PNG:]] | ||
| + | Step 2. | ||
| + | [[File:2.PNG:]] | ||
| + | Step 3. | ||
| + | [[File:3.PNG:]] | ||
| + | Step 4. | ||
| + | [[File:4.PNG:]] | ||
| + | Step 5. | ||
| + | [[File:5.PNG:]] | ||
| + | Step 6. | ||
| + | [[File:6.PNG:]] | ||
| + | Step 7. | ||
| + | [[File:7.PNG:]] | ||
| + | Step 8. | ||
| + | [[File:8.PNG:]] | ||
| + | Step 9. | ||
| + | [[File:9.PNG:]] | ||
| + | Step 10. | ||
| + | [[File:10.PNG:]] | ||
| + | Step 11. | ||
| + | [[File:11.PNG:]] | ||
| + | Step 12. | ||
| + | [[File:12.PNG:]] | ||
| + | Step 13. | ||
| + | [[File:13.PNG:]] | ||
| + | Step 14 | ||
| + | [[File:14.PNG:]] | ||
| + | Step 15. | ||
| + | [[File:15.PNG:]] | ||
| + | Step 16. | ||
| + | [[File:16.PNG:]] | ||
| + | Step 17. | ||
| + | [[File:17.PNG:]] | ||
| + | Step 18. | ||
| + | [[File:18.PNG:]] | ||
| + | Step 19. | ||
| + | [[File:19.PNG:]] | ||
| + | Step 20. | ||
| + | [[File:20.PNG:]] | ||
| + | Step 21. | ||
| + | [[File:21.PNG:]] | ||
| + | Step 22. | ||
| + | [[File:22.PNG:]] | ||
| + | Step 23. | ||
| + | [[File:23.PNG:]] | ||
| + | Step 24. | ||
| + | [[File:24.PNG:]] | ||
| + | Step 25. | ||
| + | [[File:25.PNG:]] | ||
| + | Step 26. | ||
| + | [[File:26.PNG:]] | ||
| + | Step 27. | ||
| + | [[File:27.PNG:]] | ||
| + | Step 28 | ||
| + | [[File:28.PNG:]] | ||
=Installation af Fog server på Ubuntu Server 12.04= | =Installation af Fog server på Ubuntu Server 12.04= | ||
Revision as of 11:31, 2 April 2013
Contents
- 1 Introduktion
- 2 Installation af Esxi serverne
- 3 Opgradering fra ESXi 4.1 til 5.1
- 4 Bios opsætning
- 5 Hvordan du installer Vsphere
- 6 Hvordan du bruger Vsphere
- 7 Hvordan du bruger Vsphere
- 8 Installation af Ubuntu Server 12.04
- 9 Installation af Fog server på Ubuntu Server 12.04
- 10 Oprettelse af NFS Share
- 11 Forbind til NFS Share
Introduktion
Vi har fået til opgave at installere Esxi 5.1 på 16 stk. Lenovo Thinkcentre M72e PC´er. Vi skulle også være i stand til at tage et Image af en computer, det har vi gjort ved at kører en ubuntu server op med Fog-server funktionen, som også kører et NFS share som indeholder operativ systemerne Windows 7 og Windows 8.
Installation af Esxi serverne
Step 1: Boot fra CD
Step 2:
Step 3:
Step 4:
Step 5:
Step 6:
Step 7:
Step 8:
Step 9:
Opgradering fra ESXi 4.1 til 5.1
Step 1:
Step 2:
Step 3:
Step 4:
Step 5:
Step 6:
Step 7:
Step 8:
Step 9:
Step 10:
Step 11:
Bios opsætning
Step 1:
Step 2:
Step 3:
Step 4:
Step 5:
Step 6:
Step 7:
Step 8:
Hvordan du installer Vsphere
Hvordan du bruger Vsphere
Hvordan du bruger Vsphere
Installation af Ubuntu Server 12.04
Step 1. File:1.PNG: Step 2. File:2.PNG: Step 3. File:3.PNG: Step 4. File:4.PNG: Step 5. File:5.PNG: Step 6. File:6.PNG: Step 7. File:7.PNG: Step 8. File:8.PNG: Step 9. File:9.PNG: Step 10. File:10.PNG: Step 11. File:11.PNG: Step 12. File:12.PNG: Step 13. File:13.PNG: Step 14 File:14.PNG: Step 15. File:15.PNG: Step 16. File:16.PNG: Step 17. File:17.PNG: Step 18. File:18.PNG: Step 19. File:19.PNG: Step 20. File:20.PNG: Step 21. File:21.PNG: Step 22. File:22.PNG: Step 23. File:23.PNG: Step 24. File:24.PNG: Step 25. File:25.PNG: Step 26. File:26.PNG: Step 27. File:27.PNG: Step 28 File:28.PNG:
Installation af Fog server på Ubuntu Server 12.04
Oprettelse af NFS Share
Forbind til NFS Share
Configuration
Step 2: Nu kommer der en menu ude til venstre her vælger du Storage
Step 3: Tryk på Add Storage
Step 4: Nu skal du markere Network File System
Step 5: Hvorefter du trykker på Next
Step 6:
Under Server indtaster du lp’en på fogserver 192.168.1.43, da det er der vores NFS Share er.
Under Folder indtaster du NFS Path /var/nfs
Under Datastore Name indtaster du navnet ISO Store
Step 7: Tryk på Finish