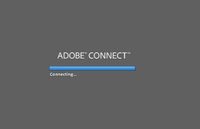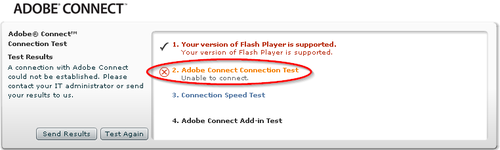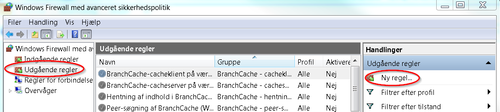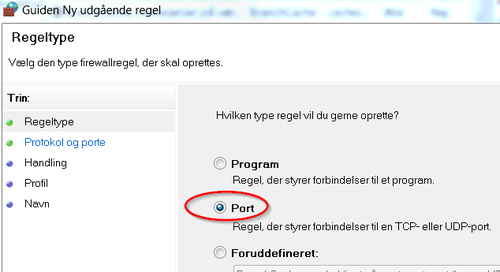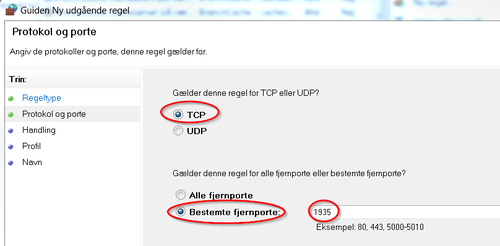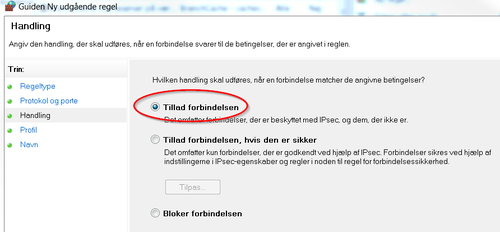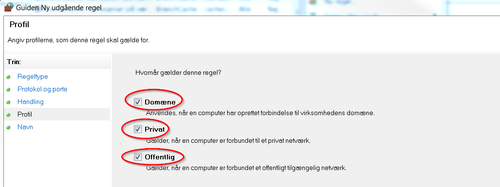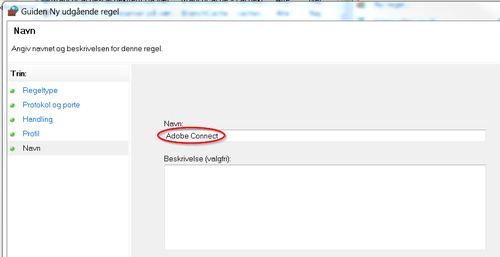Difference between revisions of "Adobe Connect"
From Teknologisk videncenter
m (→Connection hang) |
m (→Opening TCP port 1935 on Windows 7) |
||
| (7 intermediate revisions by the same user not shown) | |||
| Line 2: | Line 2: | ||
==Connection hang== | ==Connection hang== | ||
{| | {| | ||
| − | |- | + | |- |
| − | [[Image:Adobe_connect_1.png|right|200px|Connection hang]] | + | | |
| + | If you connect to a Adobe Connect Session and connection hang. (See screenshot right) | ||
| + | [[Image:Adobe_connect_1.png|right|200px|thumb|Connection hang]] | ||
| − | Adobe connect use TCP port 80 and port 1935 to connect to the http://live.mercantec.dk server. | + | Adobe connect use TCP port 80 and TCP port 1935 to connect to the http://live.mercantec.dk server. |
| − | Test connnection: [http://live.mercantec.dk/common/help/en/support/meeting_test.htm | + | Test connnection: [http://live.mercantec.dk/common/help/en/support/meeting_test.htm Link to test connection] |
If the connection fails like shown in the picture below, it might be because TCP port 1935 is closed in a firewall between your computer and the Internet or on your computers internal fireweall. | If the connection fails like shown in the picture below, it might be because TCP port 1935 is closed in a firewall between your computer and the Internet or on your computers internal fireweall. | ||
|- | |- | ||
| − | [[Image:Adobe_connect_2.png|left|500px|Connection hang]] | + | | |
| + | [[Image:Adobe_connect_2.png|left|500px|thumb|Connection hang]] | ||
|- | |- | ||
| + | | | ||
===Opening TCP port 1935 on Windows 7=== | ===Opening TCP port 1935 on Windows 7=== | ||
Go to '''Start->Control Panel->System and Security->Windows Firewall''' and select '''Advanced configuration''' | Go to '''Start->Control Panel->System and Security->Windows Firewall''' and select '''Advanced configuration''' | ||
| − | [[Image:Adobe_connect_3.png|left|500px|My computer uses danish language]] | + | [[Image:Adobe_connect_3.png|left|500px|thumb|My computer uses danish language]] |
| + | |- | ||
| + | | | ||
| + | Select '''Outgoing Rules''' ('''Udgående regler''' in danish) and create a '''New rule''' ('''Ny regel''' in danish). | ||
| + | |- | ||
| + | | | ||
| + | Follow the instructions in the screenshots below - and try the test connection again after making the new firewall rule. | ||
|- | |- | ||
| + | | | ||
| + | [[Image:Adobe_connect_4.png|left|500px|thumb|Select Port and press '''Next''']] | ||
| + | [[Image:Adobe_connect_5.png|left|500px|thumb|Select '''TCP''' and define the portnumber as '''1935''']] | ||
| + | [[Image:Adobe_connect_6.png|left|500px|thumb|Allow the connection]] | ||
| + | [[Image:Adobe_connect_7.png|left|500px|thumb|Select all network setups]] | ||
| + | [[Image:Adobe_connect_8.png|left|500px|thumb|name the rule. For example '''Adobe Connect''' and press '''OK''']] | ||
|} | |} | ||
| + | |||
| + | =Links= | ||
| + | *[http://www.adobe.com/dk/products/adobeconnect/tech-specs.html Adobe connect client and server requirements] | ||
| + | [[Category:Adobe Connect]] | ||
Latest revision as of 08:23, 18 March 2013
Support
Connection hang
|
If you connect to a Adobe Connect Session and connection hang. (See screenshot right) Adobe connect use TCP port 80 and TCP port 1935 to connect to the http://live.mercantec.dk server. Test connnection: Link to test connection If the connection fails like shown in the picture below, it might be because TCP port 1935 is closed in a firewall between your computer and the Internet or on your computers internal fireweall. |
Opening TCP port 1935 on Windows 7Go to Start->Control Panel->System and Security->Windows Firewall and select Advanced configuration |
|
Select Outgoing Rules (Udgående regler in danish) and create a New rule (Ny regel in danish). |
|
Follow the instructions in the screenshots below - and try the test connection again after making the new firewall rule. |