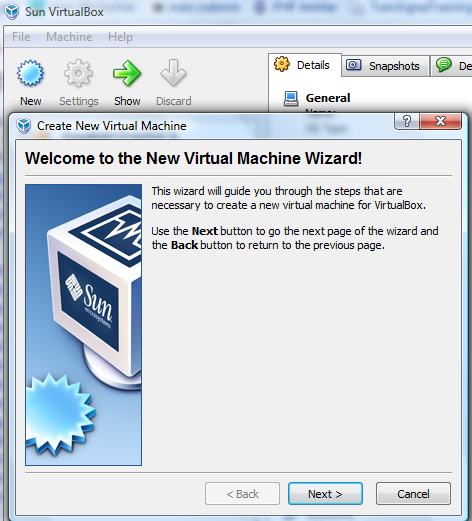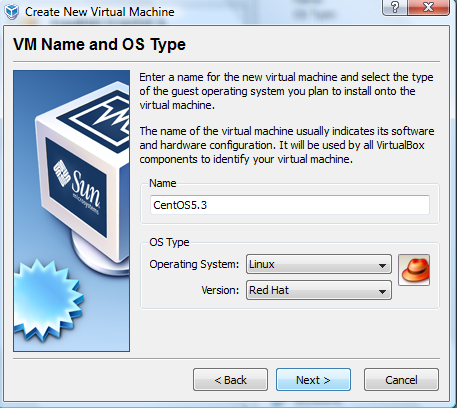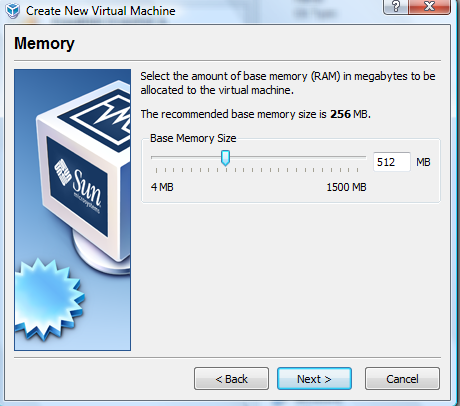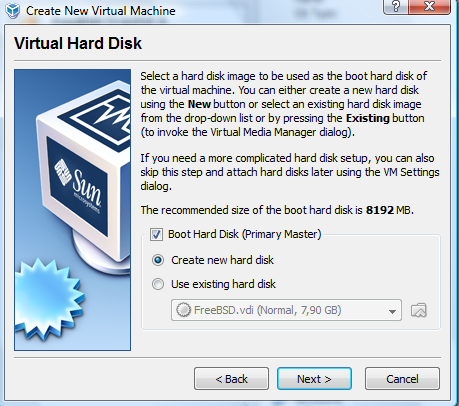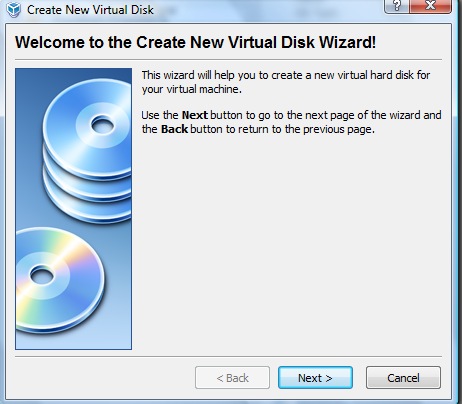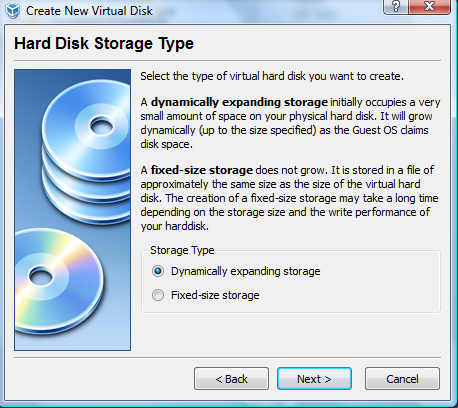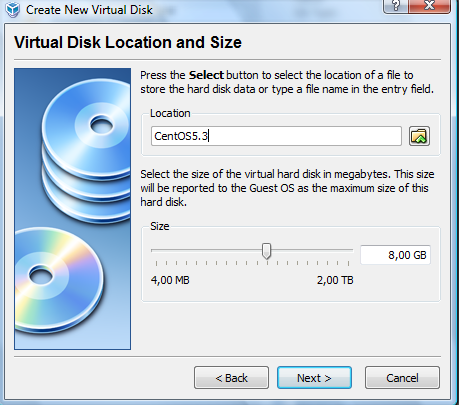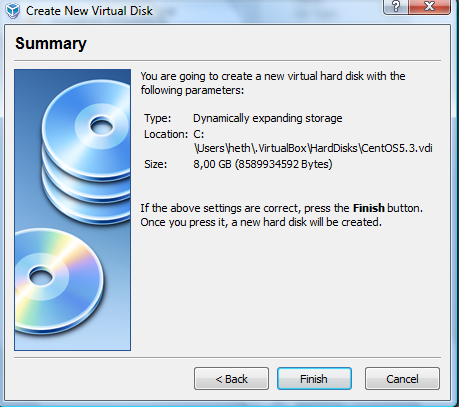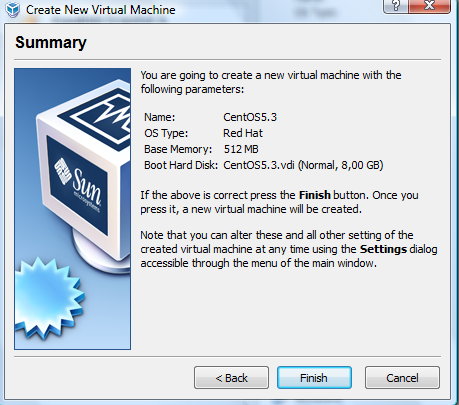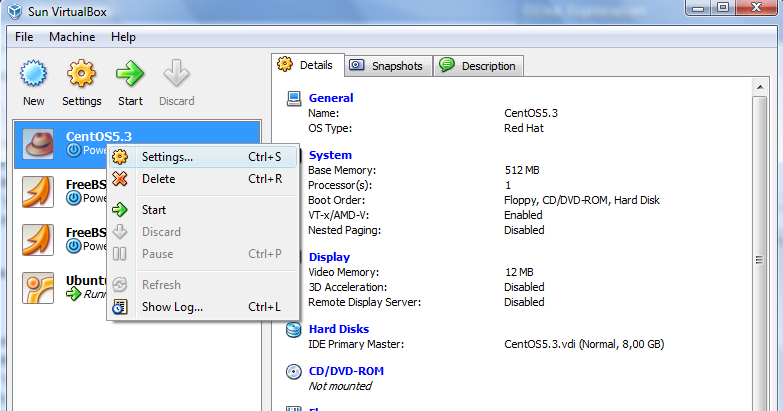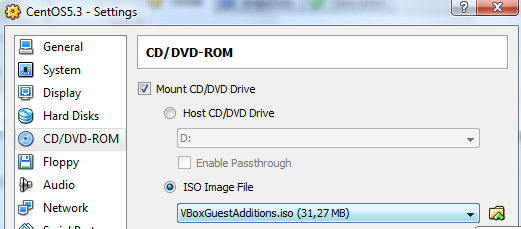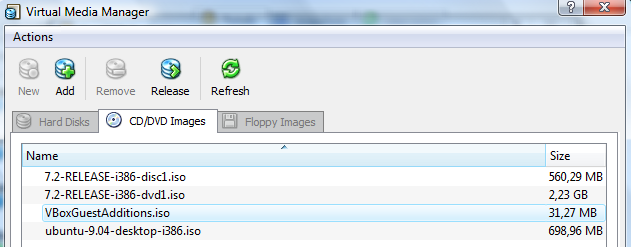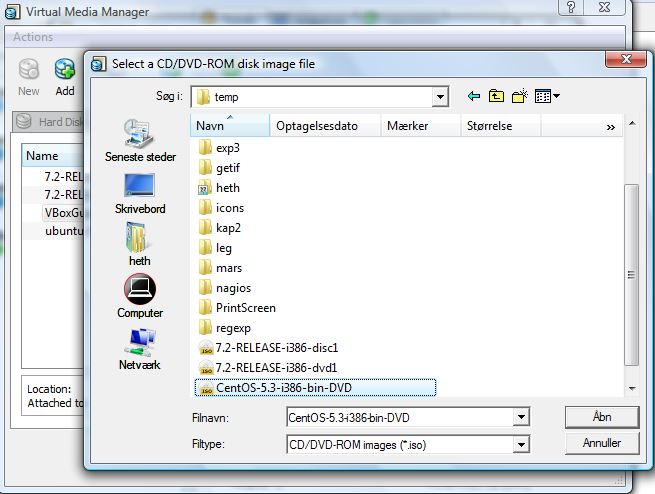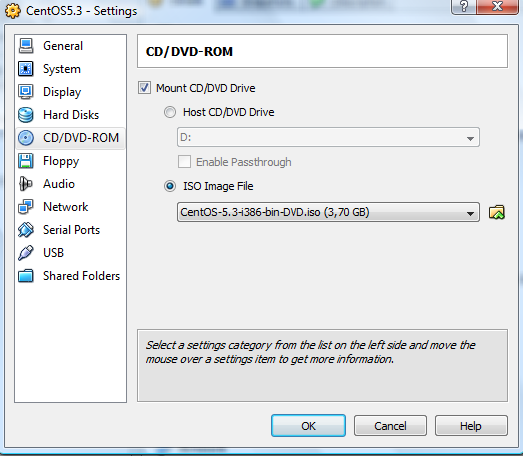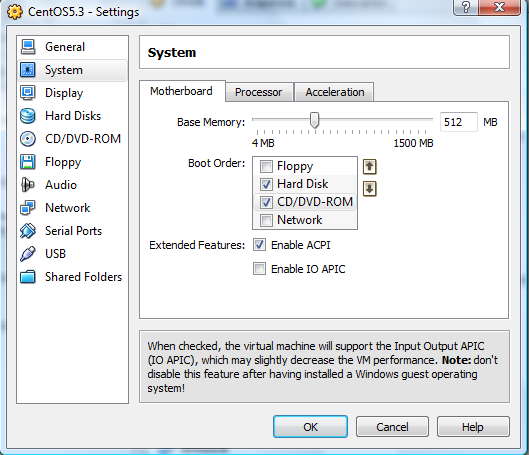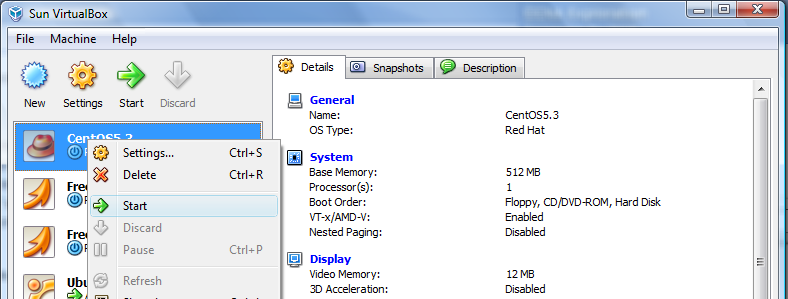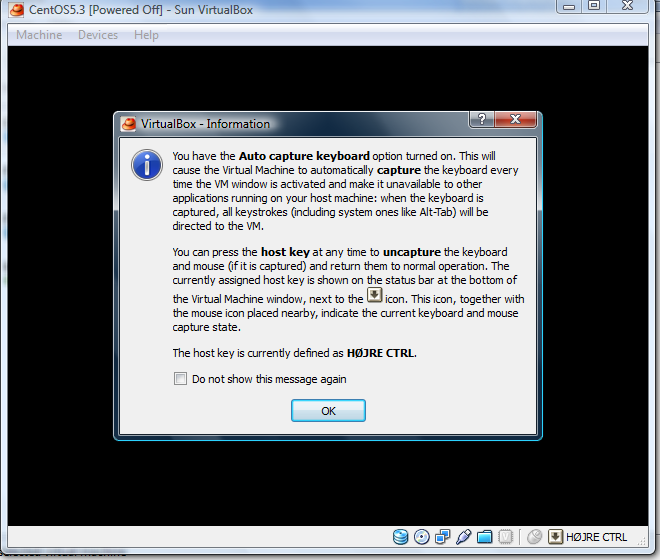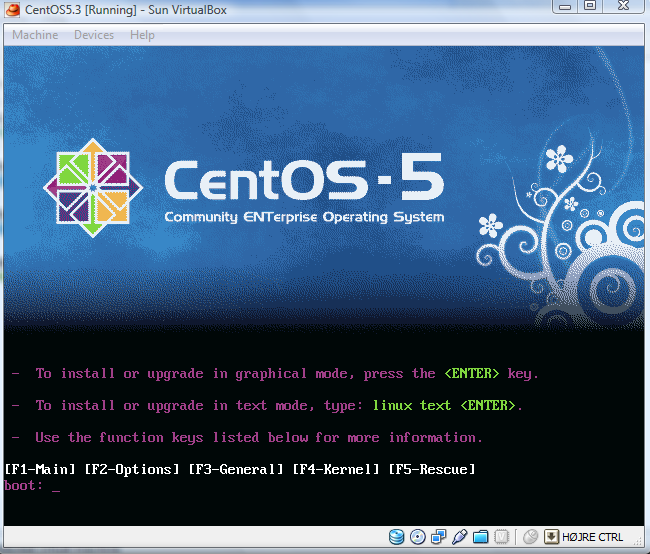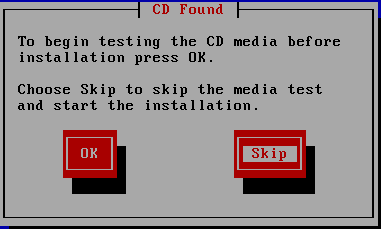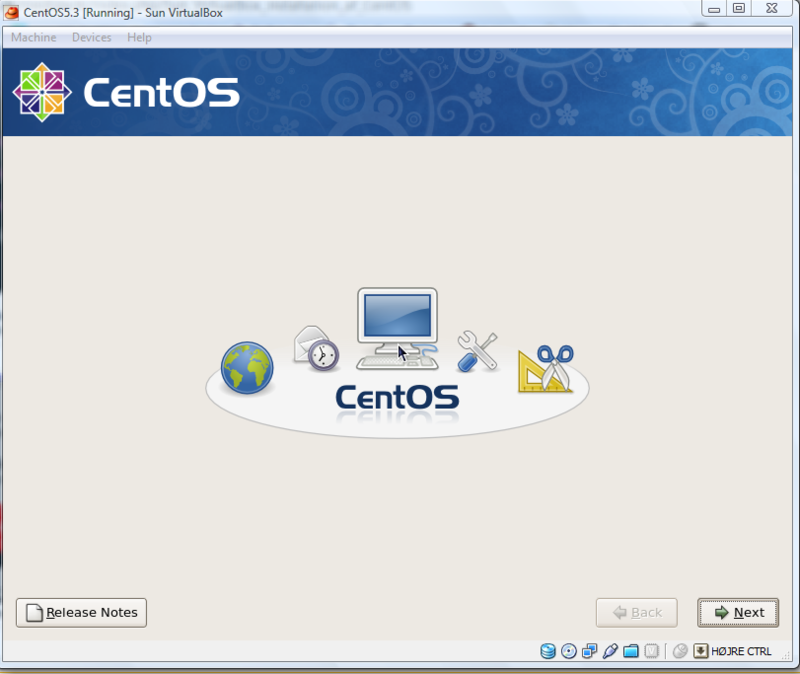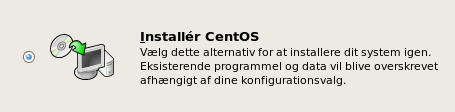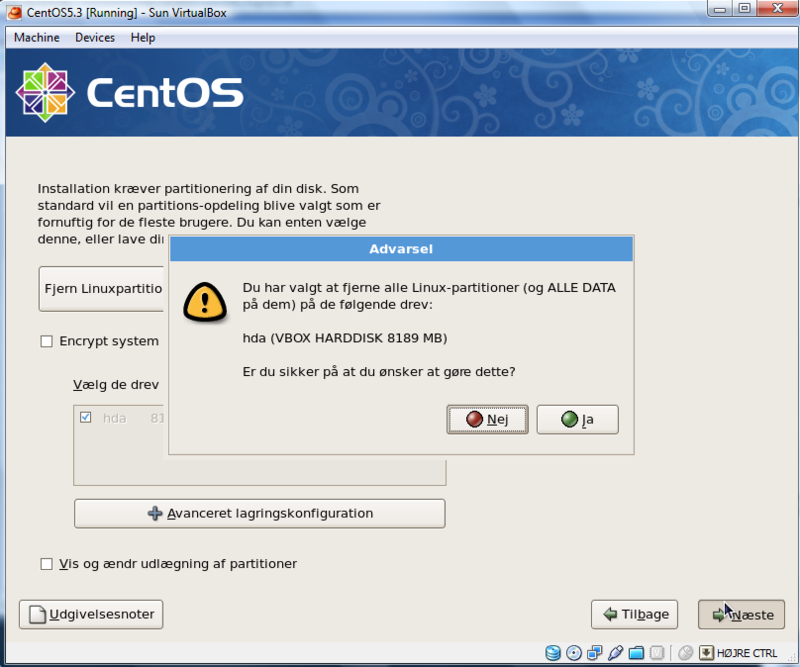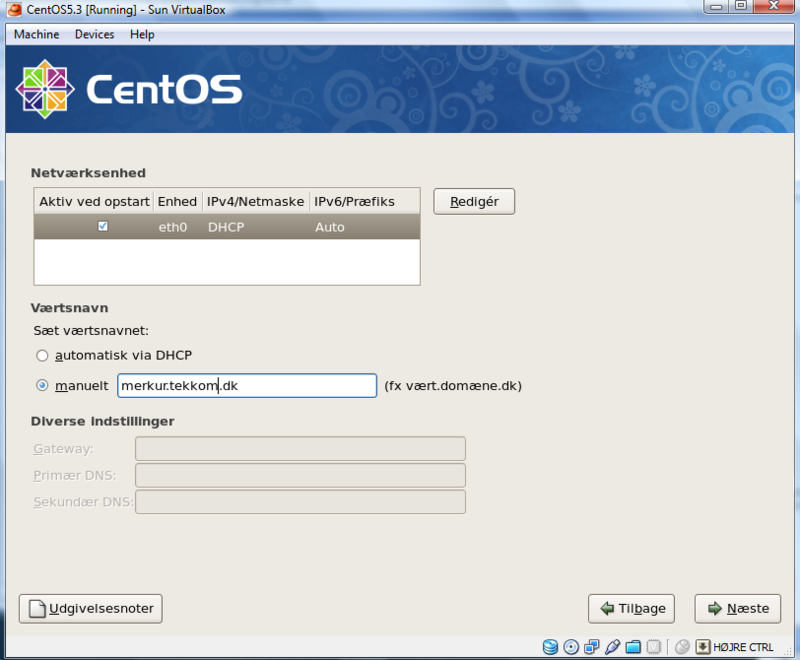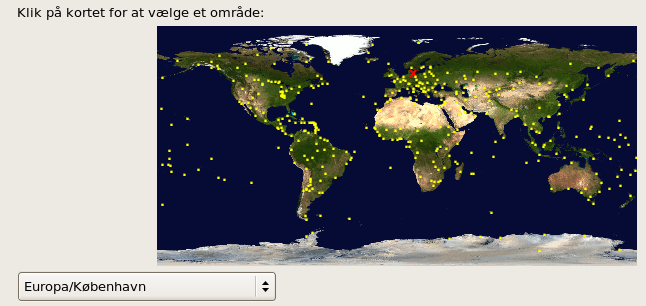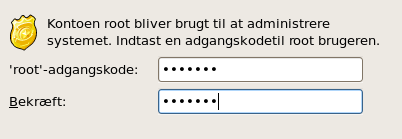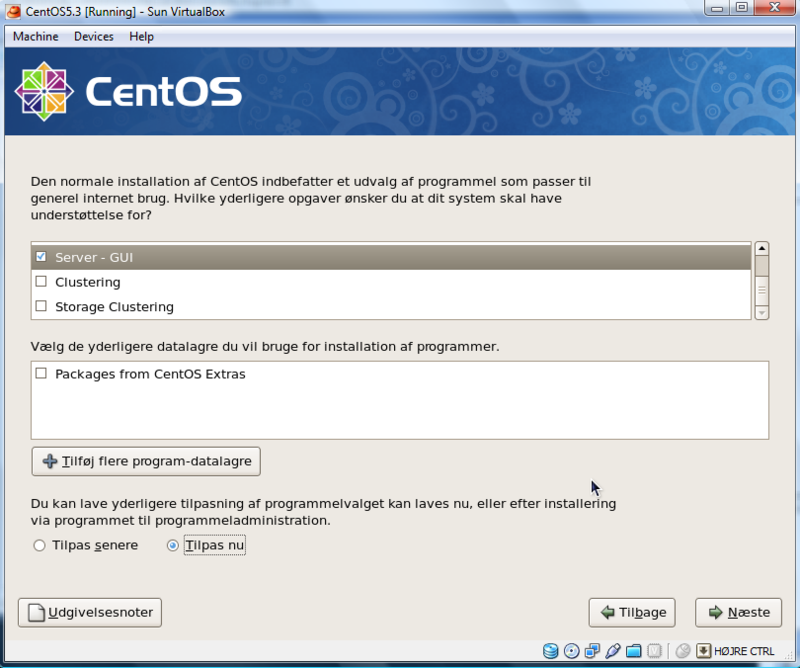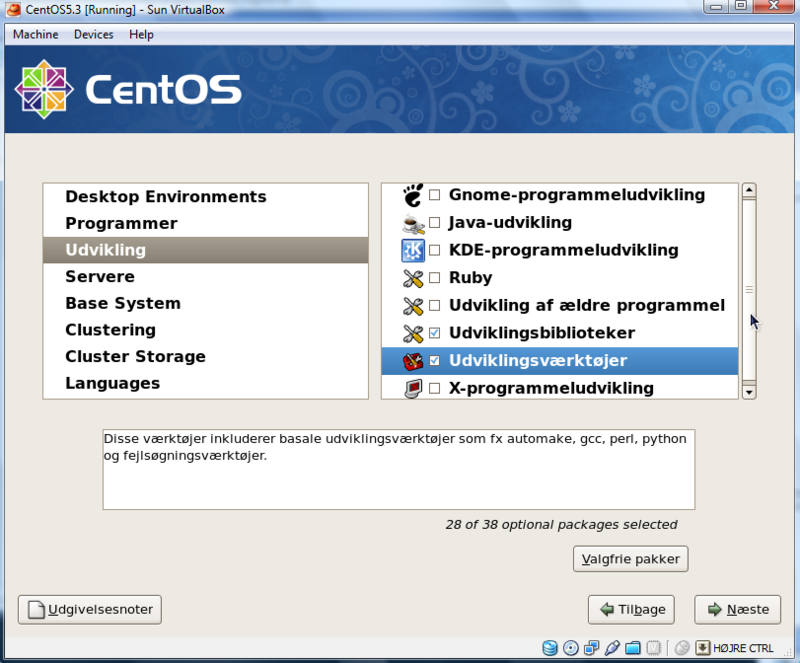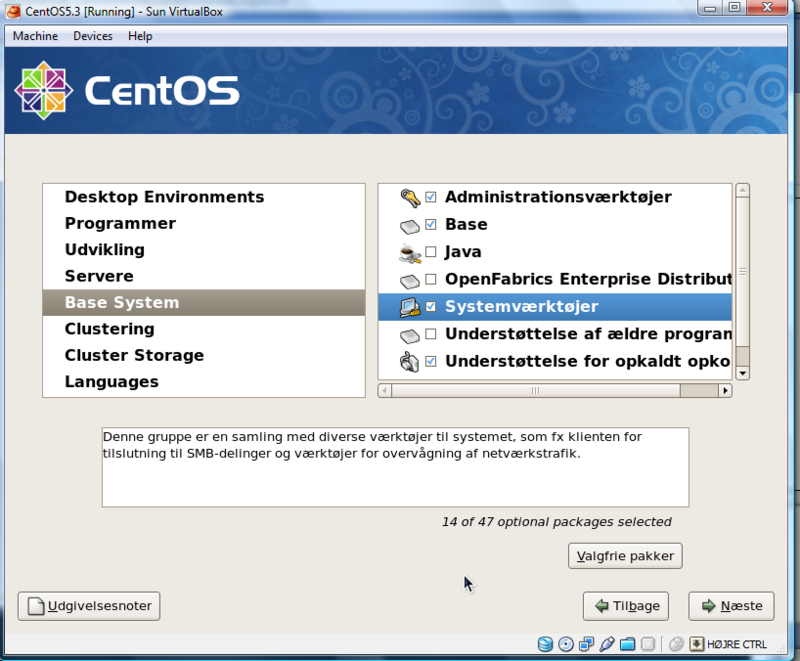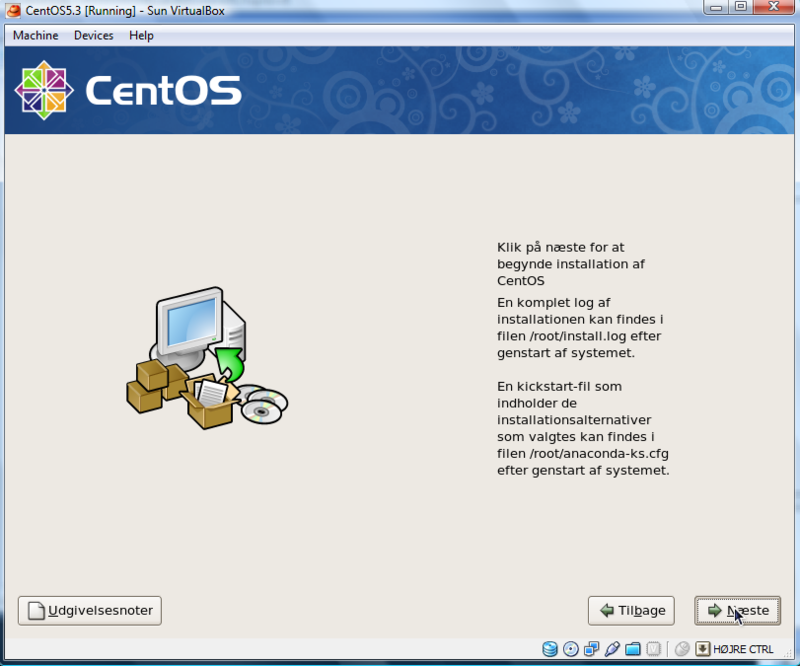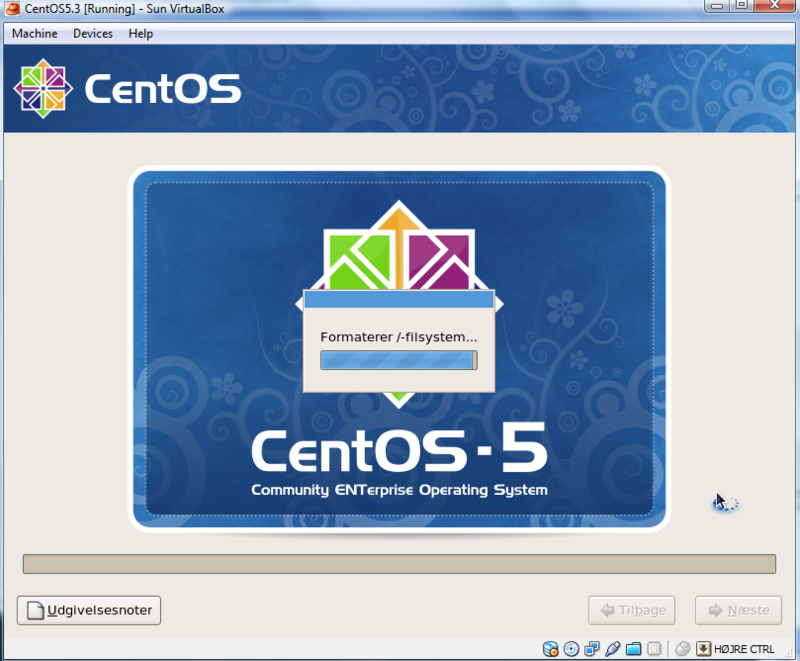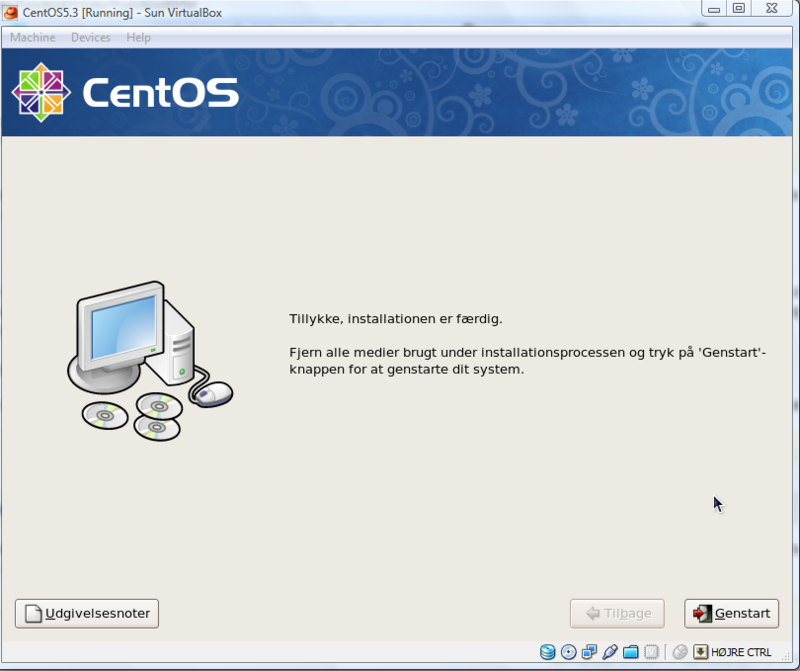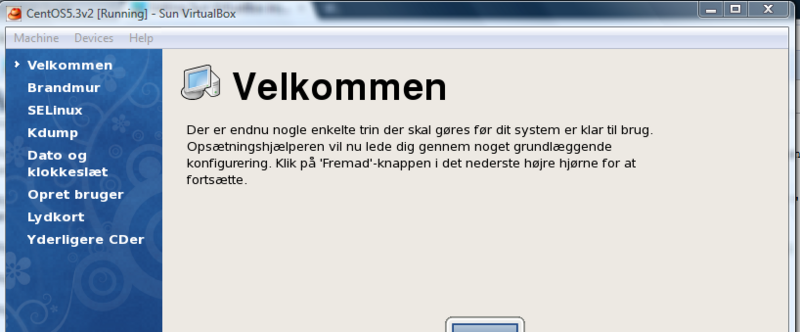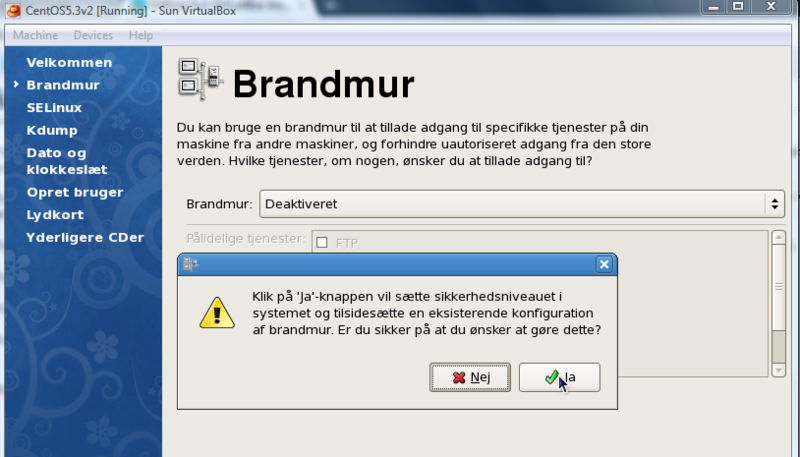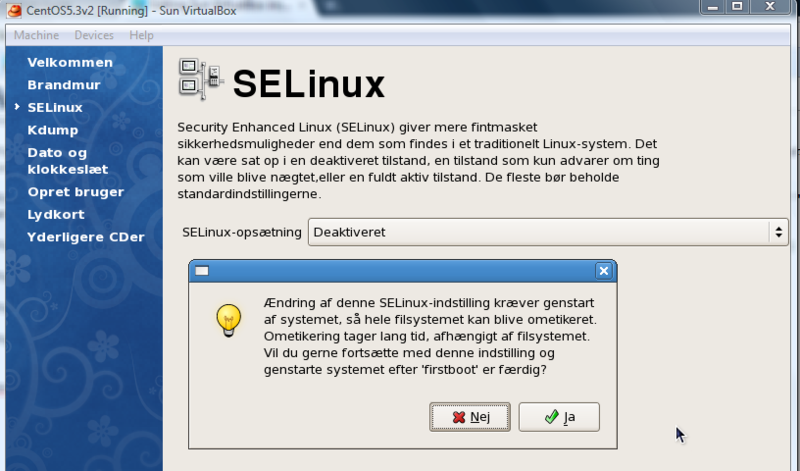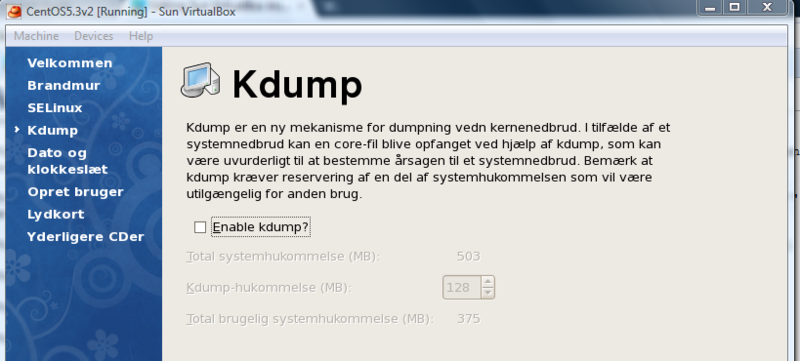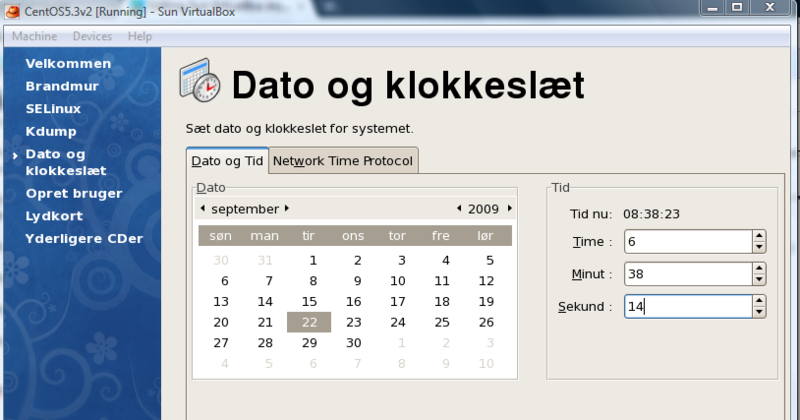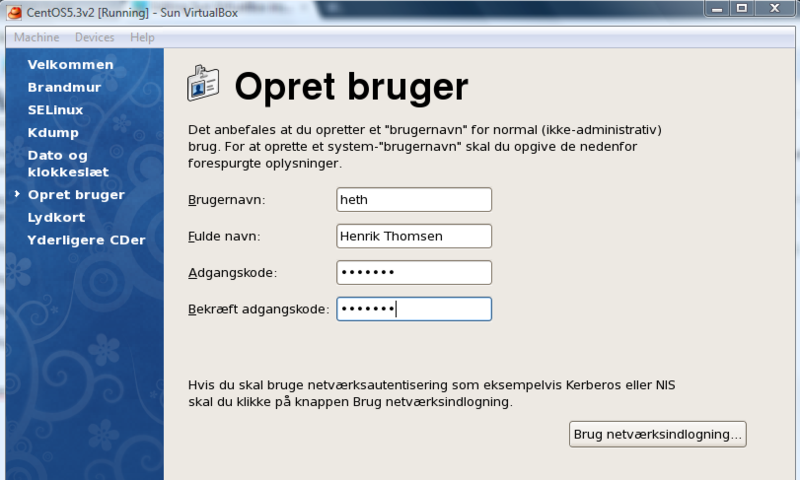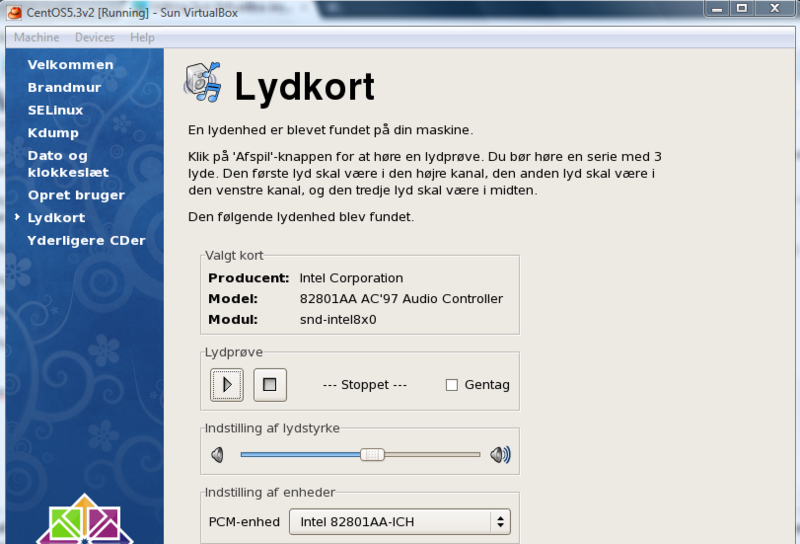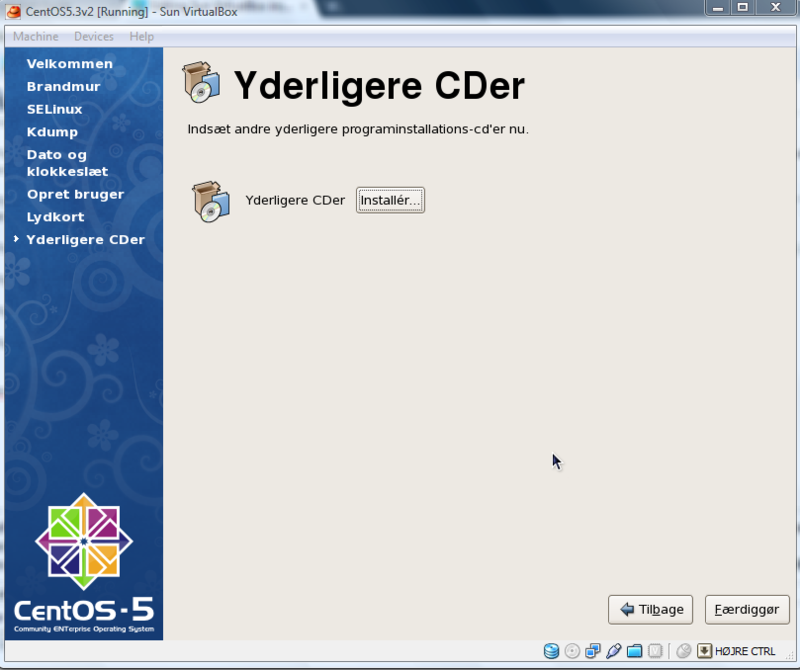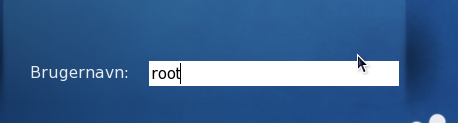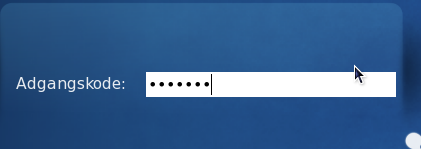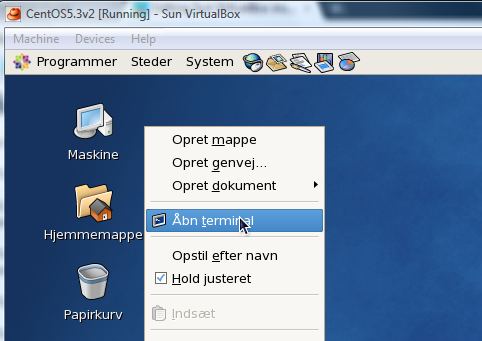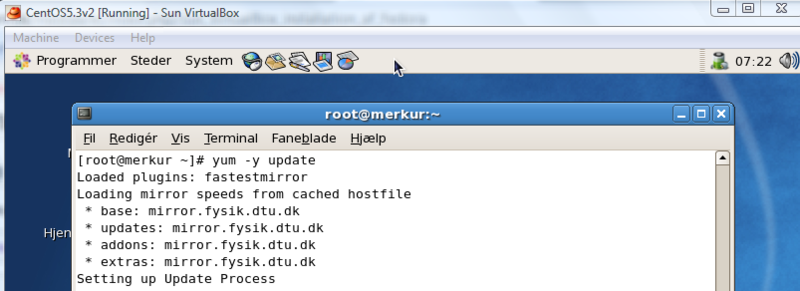Difference between revisions of "Sun VirtualBox installation af CentOS"
From Teknologisk videncenter
m |
m |
||
| (13 intermediate revisions by the same user not shown) | |||
| Line 35: | Line 35: | ||
|[[Image:SunVirtualBox CentOS install 11.png|800px|left|thumb|Vælg CD/DVD rom i menuen i venstre side. Vælg ISO image file og tryk på nyt image. (Folder til højre)]] | |[[Image:SunVirtualBox CentOS install 11.png|800px|left|thumb|Vælg CD/DVD rom i menuen i venstre side. Vælg ISO image file og tryk på nyt image. (Folder til højre)]] | ||
|- | |- | ||
| − | |[[Image:SunVirtualBox CentOS install 12.png|800px|left|thumb| | + | |[[Image:SunVirtualBox CentOS install 12.png|800px|left|thumb|Tryk på '''New''', da vi har en ny ISO fil]] |
|- | |- | ||
| − | |[[Image:SunVirtualBox CentOS install 13.png|800px|left|thumb|Så ser det rigtigt ud]] | + | |[[Image:SunVirtualBox CentOS install 13.png|800px|left|thumb|Find CentOS DVD image file der blev downloadet]] |
| + | |- | ||
| + | |[[Image:SunVirtualBox CentOS install 14.png|800px|left|thumb|Så ser det rigtigt ud]] | ||
| + | |- | ||
| + | |[[Image:SunVirtualBox CentOS install 55.png|800px|left|thumb|På systemfolder skal Boot order ændres som vist i dette billede]] | ||
|- | |- | ||
| | | | ||
= Installation af Centos på den virtuelle maskine = | = Installation af Centos på den virtuelle maskine = | ||
|- | |- | ||
| − | |[[Image:SunVirtualBox CentOS install | + | |[[Image:SunVirtualBox CentOS install 15.png|800px|left|thumb|Så kan vi starte den virtuelle maskine. (Læg mærke til Boot order: Floppy,CD/DVD,Harddisk]] |
| + | |- | ||
| + | |[[Image:SunVirtualBox CentOS install 16.png|800px|left|thumb|Det er OK. '''bemærk: tasten ''Ctrl'' til højre for mellemrumstangenten anvendes til at flytte focus fra den virtuelle maskine til den rigtige''']] | ||
| + | |- | ||
| + | |[[Image:SunVirtualBox CentOS install 17.png|800px|left|thumb|Vi kører videre <ENTER>]] | ||
| + | |- | ||
| + | |[[Image:SunVirtualBox CentOS install 18.png|800px|left|thumb|Vi skipper medie testen, da den tager lang tid]] | ||
| + | |- | ||
| + | | | ||
| + | == Konfiguration af CentOS installation == | ||
| + | |- | ||
| + | |[[Image:SunVirtualBox CentOS install 19.png|800px|left|thumb|Så er vi igang :-) - tryk på '''Next''']] | ||
| + | |- | ||
| + | |[[Image:SunVirtualBox CentOS install 20.png|800px|left|thumb|Vi vælger Dansk sprog og næste billede dansk tastatur]] | ||
| + | |- | ||
| + | |[[Image:SunVirtualBox CentOS install 21.png|800px|left|thumb|Vi vælger at installaere CentOS]] | ||
| + | |- | ||
| + | |[[Image:SunVirtualBox CentOS install 22.png|800px|left|thumb|Vi siger Ja til at slette hvis den spørger]] | ||
| + | |- | ||
| + | |[[Image:SunVirtualBox CentOS install 23.png|800px|left|thumb|Netkortet står til DHCP og jeg har valgt at give maskinen navnet '''merkur.tekkom.dk''']] | ||
| + | |- | ||
| + | |[[Image:SunVirtualBox CentOS install 24.png|800px|left|thumb|Det ser OK ud - så videre]] | ||
| + | |- | ||
| + | |[[Image:SunVirtualBox CentOS install 25.png|800px|left|thumb|Mit hemmelige '''root''' password '''HUSK AT VÆLGE ET''']] | ||
| + | |- | ||
| + | | | ||
| + | === Installation af sowtwarepakker. HUSK Tilpas nu === | ||
| + | |- | ||
| + | |[[Image:SunVirtualBox CentOS install 26.png|800px|left|thumb|Vælg alle pakker undtaget '''clustering'''. Sæt fluehak i '''Tilpas nu''' nederst på siden.]] | ||
| + | |- | ||
| + | |[[Image:SunVirtualBox CentOS install 27.png|800px|left|thumb|Fra udviklingsgruppen vælg '''Udviklingsbiblioteker''' og '''udviklingsværktøjer''']] | ||
| + | |- | ||
| + | |[[Image:SunVirtualBox CentOS install 28.png|800px|left|thumb|Fra Base system gruppen vælg '''Systemværktøjer''']] | ||
| + | |- | ||
| + | |[[Image:SunVirtualBox CentOS install 29.png|800px|left|thumb|Så er det bare der ud af med installationen]] | ||
| + | |- | ||
| + | |[[Image:SunVirtualBox CentOS install 30.png|800px|left|thumb|Det kører nu derudaf]] | ||
| + | |- | ||
| + | |[[Image:SunVirtualBox CentOS install 31.png|800px|left|thumb|Maskinen skal nu Rebootes]] | ||
| + | |- | ||
| + | | | ||
| + | == Efter Reboot første gang == | ||
| + | |- | ||
| + | |[[Image:SunVirtualBox CentOS install 100.png|800px|left|thumb|Post configuration af CentOS]] | ||
| + | |- | ||
| + | |[[Image:SunVirtualBox CentOS install 101.png|800px|left|thumb|Fire-wallen slås fra. Så er der mindre der kan drille. Kan altid aktiveres senere]] | ||
| + | |- | ||
| + | |[[Image:SunVirtualBox CentOS install 102.png|800px|left|thumb|Sellinux sikkerhed slås fra. Så er der mindre der kan drille. Kan altid aktiveres senere]] | ||
| + | |- | ||
| + | |[[Image:SunVirtualBox CentOS install 103.png|800px|left|thumb|Fremad]] | ||
| + | |- | ||
| + | |[[Image:SunVirtualBox CentOS install 104.png|800px|left|thumb|Fremad]] | ||
| + | |- | ||
| + | |[[Image:SunVirtualBox CentOS install 105.png|800px|left|thumb|Opret dig selv som bruger]] | ||
| + | |- | ||
| + | |[[Image:SunVirtualBox CentOS install 106.png|800px|left|thumb|Fremad]] | ||
| + | |- | ||
| + | |[[Image:SunVirtualBox CentOS install 107.png|800px|left|thumb|Færdigør]] | ||
| + | |- | ||
| + | | | ||
| + | == Efter Reboot af Centos anden gang == | ||
|- | |- | ||
| − | |[[Image:SunVirtualBox CentOS install | + | |[[Image:SunVirtualBox CentOS install 108.png|800px|left|thumb|Logind som '''root''']] |
|- | |- | ||
| − | |[[Image:SunVirtualBox CentOS install | + | |[[Image:SunVirtualBox CentOS install 109.png|800px|left|thumb|Forhåbentlig husker du roots password :-)]] |
|- | |- | ||
| − | |[[Image:SunVirtualBox CentOS install | + | |[[Image:SunVirtualBox CentOS install 110.png|800px|left|thumb|Højreklik på skrivebordet og åben et terminalvindue]] |
|- | |- | ||
| − | |[[Image:SunVirtualBox CentOS install | + | |[[Image:SunVirtualBox CentOS install 111.png|800px|left|thumb|Kør kommandoen '''yum -y update''' som opdaterer al softwaren. Vent til færdig :-( (Ca. en halv time med >4Mbps internet forbindelse)]] |
|- | |- | ||
|} | |} | ||
| + | [[Category:Linux]][[Category:CentOS]] | ||
Latest revision as of 13:29, 8 November 2009
Contents
Installation af Sun VirtualBox
Download og installer *Sun VirtualBox
Klargøring af Virtual Machine til CentOS
TODO:Download CentOS 5.3 DVD image
Opret virtual Machine |
Virtuel harddisk |
Konfiguration af den Virtuelle maskine |
Installation af Centos på den virtuelle maskine |
Konfiguration af CentOS installation |
Installation af sowtwarepakker. HUSK Tilpas nu |
Efter Reboot første gang |
Efter Reboot af Centos anden gang |